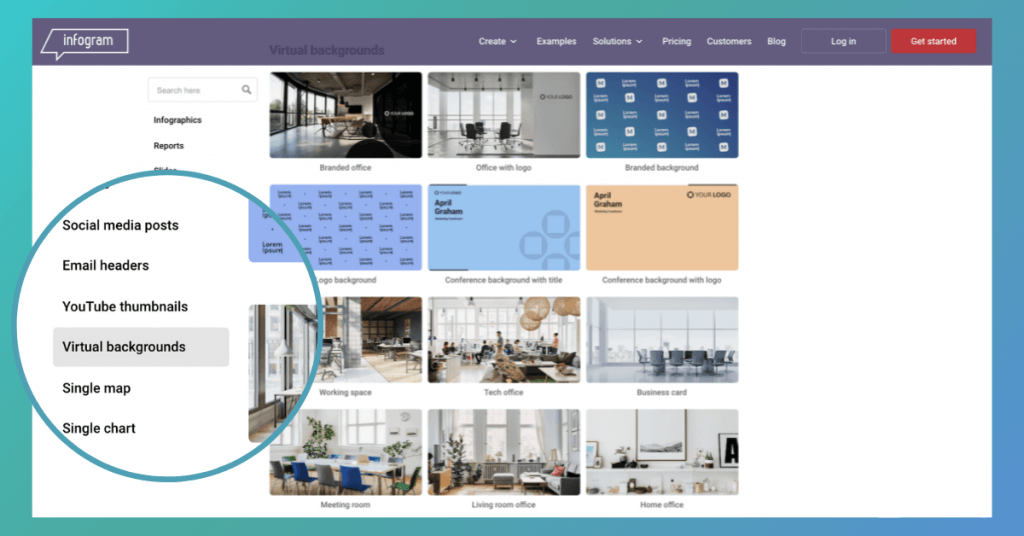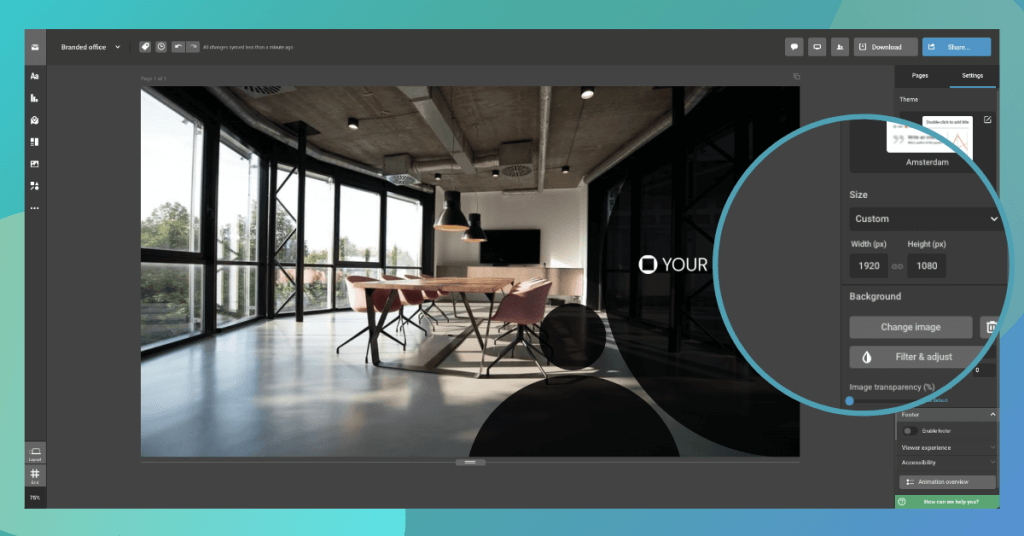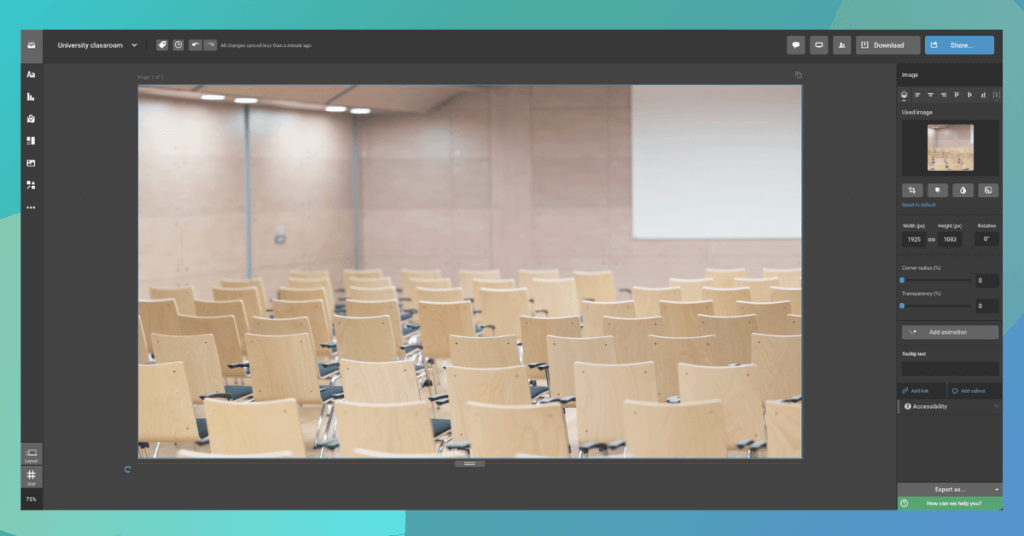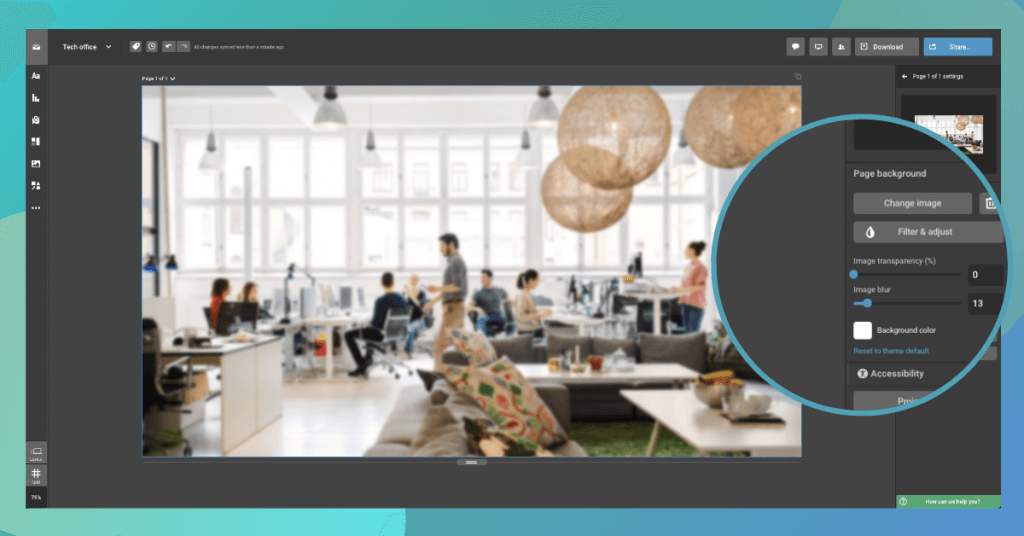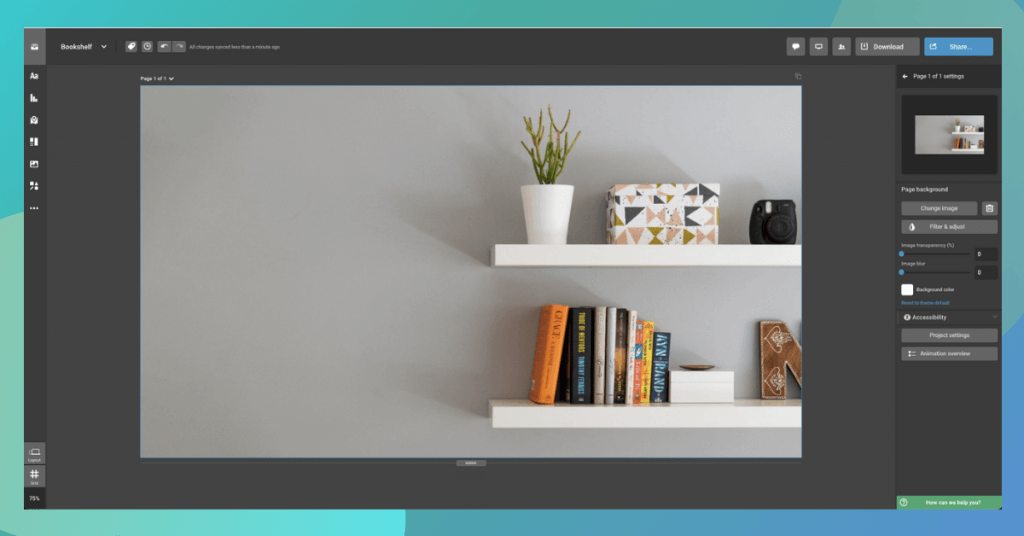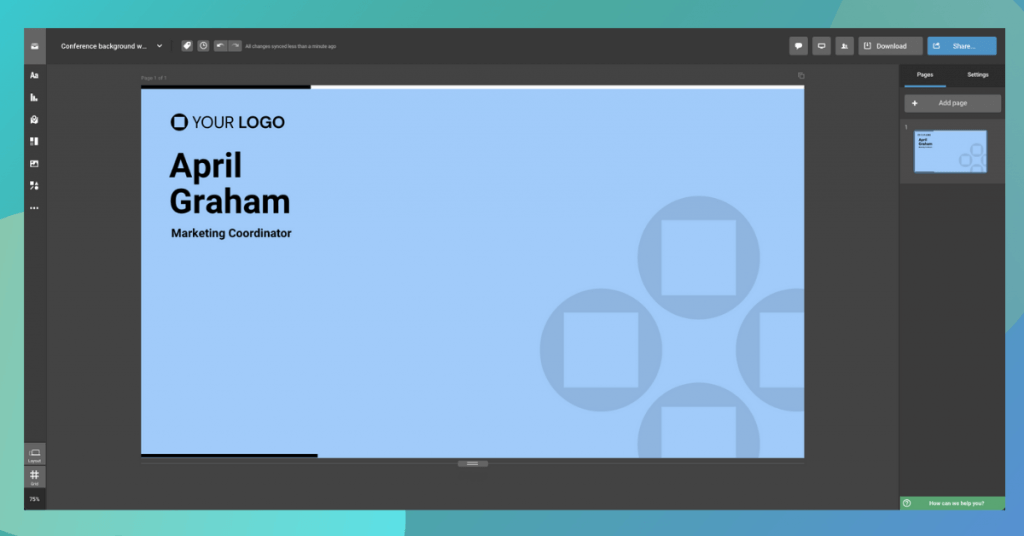08.10.2021 by Infogram
If you’re joining online meetings, you’ve likely faced the challenge of what to do with you background. Do you let meeting attendees look into your room? Is it neat enough? Are there distractions?
We’re excited to announce a new addition to Infogram’s template library – virtual backgrounds! Easily choose a template, add your personal touch, download it as a static or animated project, and use it in your online meetings and classes.
How to change your background on Zoom
Zoom backgrounds are available for your meetings, webinars, and Zoom rooms and they are supported on devices with the most popular operating systems.
Here are the steps on how to change your background on Zoom:
- Make sure the virtual background feature is enabled for your account. Log in to your account on zoom.com, go to Settings, and search for “Virtual background”. Use the toggle button to enable the Zoom background feature.
- Go to the Zoom app and open Settings
- Go to the Backgrounds & Filters tab
- Choose from default Zoom backgrounds or videos or upload your custom Zoom background

How to create Zoom backgrounds
Zoom already offers default virtual background options for its users. However, if you want to stand out and create your own Zoom background, here are the three ways to do that.
- Use an image or video
The easiest way to create a Zoom background is to upload a picture. You can choose a photo from your library or use free images and videos from sites like Unsplash or Pexels. - Start with a template
Zoom background templates are an excellent way to follow the right guides and look more professional on your Zoom meetings. Infogram’s template library offers a wide range of Zoom backgrounds you can customize with different elements. - Your own custom Zoom background
If you have something unique in mind, use the variety of Infogram’s design options and features to create custom Zoom backgrounds. Access our free libraries of images, videos, GIFs, icons, stickers, fonts, and more. Plus, you can also customize layouts, color palettes, and animations for a perfect Zoom background.
Tips for creating Zoom backgrounds
Here are 5 important things to keep in mind before you create a Zoom background.
Find the correct size for Zoom background
Zoom recommends using a canvas size that matches your camera’s aspect ratio for the best results. For example, if your camera is set to 16:9, a canvas of 1280 x 720 px or 1920 x 1080 px would work well.
All of Infogram’s Zoom background templates are set to 1920 x 1080 px — however, you can easily adjust the size as necessary.
Choose the right colors
Virtual backgrounds aren’t perfect — you’ll often see an emerging chair next to someone’s head, disappearing hair, or an uneven cutout of a person in front of their Zoom background. The good news – these issues can be fixed with the right colors.
First, make sure that there’s a contrast between your actual background (i.e., your room) and yourself (i.e., clothes). For example, if you’re in a light room, sitting on a beige chair, and wearing a white hoodie, there’s a good chance that Zoom will have trouble separating you from the background.
Second, the colors you use in a Zoom background can make a big difference as well. Use images or color palettes that contrast with your look — this will help you pop out of the background and look better on camera.
Keep yourself in focus
Visual noise is a common problem when you choose a background image that is full of details, patterns, and rhythms. Pictures such as street views and colorful gardens might shift attention from you to your Zoom background and make it harder for your audience’s eyes to focus on you.
To make images with a busy scene look better, try to add a blur layer to the image in order to eliminate visual noise.
Add a personal touch
Add a human touch to your Zoom background – use pictures of your office, desk, or classroom, or add some elements that are important to you, such as an image of your favorite band.
Try picking pictures that relate to your hobbies and interests, such as bookshelves, a little jungle of houseplants, or landscapes, to tell something about your personality and create a more human connection.
Branded Zoom backgrounds
To preserve a professional look during video calls with clients and stakeholders, make sure your team uses branded Zoom backgrounds. Branding in Infogram allows you to create high-quality Zoom backgrounds with your company’s logo, colors, layouts, fonts, and other elements.
Explore our templates for Zoom backgrounds, add a personal touch, and voila! Use them during your Zoom meetings and classes.
Interested in discovering how Infogram can enhance your team’s work? Join a brief Zoom session with our Infogram representative to explore key features, get answers to your questions, and understand how we can assist. It’s quick, informative, and just like a coffee break chat. Schedule your call now!
Get data visualization tips every week:
New features, special offers, and exciting news about the world of data visualization.