Datenentwicklungen mit interaktiven Liniendiagrammen veranschaulichen
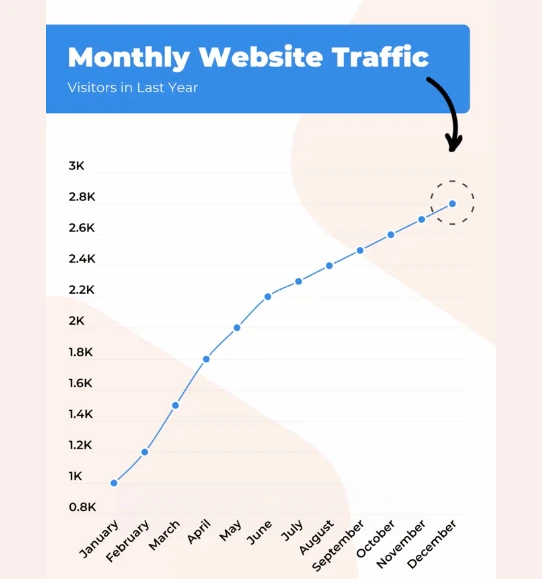
Erstellen Sie interaktive Liniendiagramme, um darzustellen, wie Variablen sich ändern und entwickeln. Dadurch werden komplexe Datensätze zugänglicher und verständlicher.



4.7 out of 5 stars
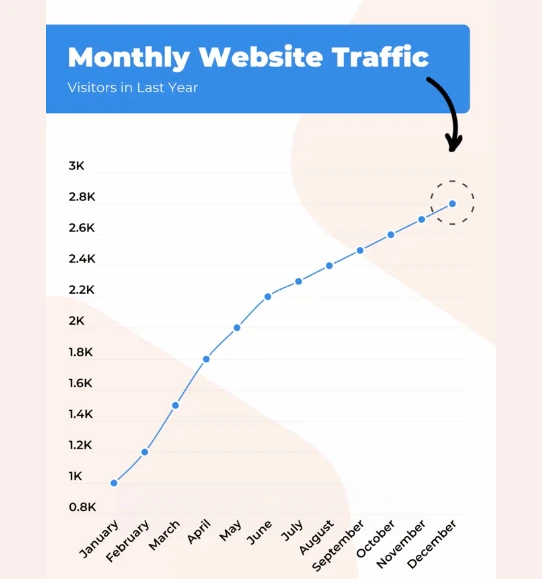






Überblick
Warum
Arten
Beispiele
Bewertungen
Tipps
FAQ
Bieten Sie ein klares Bild des Wachstums mit Liniendiagrammen
Liniendiagramme sind aufgrund ihrer Effektivität bei der Darstellung von Datentrends im Laufe der Zeit eine beliebte Wahl in Berichten. Sie spielen eine entscheidende Rolle dabei, wie Variablen sich ändern und entwickeln, was komplexe Datensätze zugänglicher und verständlicher macht. Durch die visuelle Abbildung der Datenpunkte bieten Liniendiagramme ein klares Bild von Wachstum, Rückgang und Mustern und helfen Lesern dabei, zeitliche Trends schnell zu erfassen. Egal, ob Sie vierteljährliche Verkaufszahlen, Website-Traffic oder die Performance unterschiedlicher Investitionen verfolgen - Liniendiagramme bieten eine einfache, aber leistungsstarke Möglichkeit, Datenfluktuationen zu präsentieren.
Es können jedoch Herausforderungen auftreten, wenn Liniendiagramme in Berichte eingebunden werden. Die Verarbeitung großer Datensätze mit zahlreichen Datenpunkten kann zu überladenen Diagrammen führen, die Leser eher verwirren als aufklären. Darüber hinaus erfordert die genaue Interpretation von Trends aus komplexen Linien sorgfältige Aufmerksamkeit, da selbst geringfügige Variationen eine wichtige Bedeutung haben können. Darüber hinaus können statische Liniendiagramme die Leserbindung und deren Erkundung der Daten einschränken, was ihre Fähigkeit zur Ableitung differenzierter Erkenntnisse beeinträchtigt.
Hier kommen interaktive Tools für die Datenvisualisierung zur Rettung. Tools wie Infogram bieten die Möglichkeit, dynamische Liniendiagramme zu erstellen, die diese Herausforderungen bewältigen. Die Möglichkeit, über Punkte zu schweben und auf zugrunde liegende Daten zuzugreifen, gewährleistet eine genaue Interpretation und verringert das Risiko von Fehlinterpretationen. Darüber hinaus ermöglichen interaktive Liniendiagramme den Lesern, Variablen zu manipulieren, historische Muster zu erkunden und Vergleiche anzustellen. Die Anpassungsoptionen von Infogram ermöglichen es den Benutzern auch, wichtige Punkte zu betonen, Anmerkungen hinzuzufügen und kontextbezogene Informationen zu integrieren.
Durch die Nutzung der Möglichkeiten interaktiver Tools für die Datenvisualisierung können Sie die Herausforderungen statischer Liniendiagramme überwinden. Infogram ermöglicht es Benutzern beispielsweise, ansprechende Liniendiagramme zu erstellen, die das Verständnis von Daten verbessern und die aktive Exploration fördern. Dies hebt nicht nur die Qualität von Berichten hervor, sondern ermöglicht es Lesern auch, tiefer in Datentrends einzusteigen, sinnvolle Einblicke zu gewinnen und fundierte Entscheidungen auf der Grundlage eines umfassenden Verständnisses der präsentierten Informationen zu treffen
Erkunden Sie, warum Liniendiagramme nützlich sind
Erkunden Sie, warum Liniendiagramme für Ihren Datenvisualisierungsprozess nützlich sind.

Visualisieren von Trends
Liniendiagramme eignen sich hervorragend, um Trends im Laufe der Zeit zu visualisieren. Sie bieten eine klare Darstellung der Entwicklung von Datenpunkten und ermöglichen es Benutzern, Muster, Wachstum, Rückgang oder jede signifikante Veränderung innerhalb eines Datensatzes zu identifizieren.
Egal, ob es um die Verfolgung von Verkaufszahlen, Website-Traffic oder Aktienkursen geht, Liniendiagramme bieten eine einfache Möglichkeit, zeitliche Trends zu verstehen und zu kommunizieren. Sie sind ein leistungsstolles Werkzeug für datengesteuerte Geschichten.

Vergleichen Sie mehrere Datenserien
Plotten Sie mehrere Datenserien auf demselben Diagramm, um verschiedene Variablen oder Kategorien einfach zu vergleichen. Durch die Anzeige mehrerer Linien können Benutzer analysieren, wie sich verschiedene Faktoren im Laufe der Zeit verändern, und Beziehungen oder Unterschiede zwischen ihnen beobachten. Dies hilft Benutzern, Verbindungen zu identifizieren, Korrelationen zu erkennen oder Ursache-Wirkungs-Dynamiken in ihren Daten zu untersuchen und ihr Verständnis komplexer Beziehungen zu vertiefen.

Hervorheben von Mustern und Anomalien
Liniendiagramme eignen sich hervorragend, um Muster und Anomalien in Daten hervorzuheben. Benutzer können schnell Spitzen, Einbrüche oder konsistente Trends identifizieren, die wichtige Einblicke oder Anomalien in ihrem Datensatz anzeigen können.
Diese visuellen Hinweise lenken die Aufmerksamkeit auf bemerkenswerte Ereignisse oder Ausreißer und unterstützen die Erkennung ungewöhnlichen Verhaltens, außergewöhnlicher Leistungen oder unerwarteter Abweichungen. Liniendiagramme fungieren als Vergrößerungsgläser für die Datenauswertung.

Prognostizieren und Vorhersagen
Liniendiagramme können für Prognosen oder Vorhersageanalysen verwendet werden, indem sie die Linien über die vorhandenen Datenpunkte hinaus erweitern. Durch die Extrapolation von Trends aus historischen Daten können Benutzer Projektionen für die Zukunft erstellen und potenzielle Ergebnisse schätzen.
Liniendiagramme bieten eine visuelle Darstellung dieser Projektionen und ermöglichen es Benutzern, potenzielle zukünftige Szenarien zu kommunizieren und zu besprechen. Sie sind ein wertvolles Werkzeug für fundierte Entscheidungsfindung.
Line Chart Types to Explore

Arten von Liniendiagrammen zum Erkunden
Illustrieren Sie kumulierte Daten oder die Zusammensetzung mehrerer Serien im Laufe der Zeit, indem Sie den Bereich zwischen der Linie und der x-Achse füllen.

Liniendiagramme mit mehreren Achsen
Visualisieren Sie gleichzeitig mehrere Datensätze mit unterschiedlichen Skalen auf separaten y-Achsen, um Beziehungen und Korrelationen aufzudecken.
Lassen Sie sich von von Infogram-Benutzer erstellten Projekten inspiriere

Wie Gastarbeiter die illegale Einwanderung beeinflussen

Die Einkommensungleichheit in Europa beginnt erneut zu fallen

Gesamthandel mit Gütern in % des BIP nach Ländern im Vereinigten Königreich

Erforschung der Vorhersage von viralen Reddit-Beiträgen

1,8 Millionen im Rückstand bei Green Cards für die Beschäftigungsbasierte Einwanderung

Flucht der Rohingya

Labor-Abgeordneter kritisiert 800-Dollar-Bonus für 1 Million Rentner
Customer Reviews
Here is what our customers have to say about us.



2022 Summer & Fall and 2023 Winter leader in Data Visualisation Software 4.7 out of 5 stars
See reviews on G2 ›Wir unterstützen mehr als 30.000 Unternehmen weltweit
Von Startups bis hin zu etablierten Unternehmen wird unsere Plattform von einer Vielzahl von Unternehmen genutzt, die ihr Publikum fesseln und komplexe Daten vereinfachen möchten. Hier sind nur einige Beispiele für die über 30.000 Unternehmen, die Infogram nutzen.















Weitere praktische Tipps lernen
Daten
Vorstellung interaktiver quadratischer und sechseckiger Karten
Business
Fortschrittsbericht: Was er ist und wie man einen Fortschrittsbericht schreibt
Finance
Ein praktischer Leitfaden zur Erstellung von Finanzberichten
Business
Alles, was Sie über visuelles Branding wissen müssen + Beispiele
Design
Kartenanpassung: 3 wesentliche Erkenntnisse, um Geschichten auf Ihre Karten zu bringen
Häufig gestellte Fragen
Wie registriere ich ein Konto?
- Klicken Sie auf die Schaltfläche "Loslegen" in der oberen rechten Ecke der Homepage.
- Melden Sie sich mit Google, Facebook oder Ihrer E-Mail-Adresse an. Wenn Sie sich dafür entscheiden, sich mit Google oder Facebook anzumelden, melden Sie sich einfach an, wenn Sie dazu aufgefordert werden. Wenn Sie sich mit Ihrer E-Mail-Adresse anmelden möchten, geben Sie die E-Mail-Adresse und Ihr gewünschtes Passwort ein und klicken Sie dann auf die Schaltfläche "Registrieren".
Geben Sie einige grundlegende Informationen über sich selbst an. Geben Sie Ihren Vor- und Nachnamen ein, geben Sie an, zu welcher Art von Organisation Sie gehören, und geben Sie Ihre Rolle an. Sie können dann mit dem Basic-Plan fortfahren oder einen der verfügbaren kostenpflichtigen Pläne auswählen.
Wo werden interaktive Liniendiagramme verwendet?
Liniendiagramme sind in vielen verschiedenen Bereichen nützlich. Immer wenn Sie teilen möchten, wie sich verschiedene Datenkategorien über denselben Zeitraum entwickelt haben, ist ein Liniendiagramm ideal. Liniendiagramme werden in Finanzwesen, Wissenschaft, Mathematik, Marketing, Geschäft und mehr eingesetzt und eignen sich hervorragend für beeindruckende Momente.
Ein typisches Liniendiagramm könnte die Anzahl der Besucher auf einer Website oder den Aktienkurs eines Unternehmens im Laufe der Zeit zeigen. Sie können Wettermuster in mehreren Städten innerhalb eines festgelegten Zeitrahmens anzeigen. Liniendiagramme können die Konsumgewohnheiten von Verbrauchern über mehrere Monate hinweg veranschaulichen. Die Möglichkeiten sind endlos. Bei der Verwendung von interaktiven Liniendiagrammen ist eine erhöhte Beteiligung und Aufmerksamkeit des Publikums zu erwarten.
Liniendiagramme eignen sich am besten für den Vergleich einer begrenzten Anzahl von Variablen. Wenn zu viele Linien über einen geplotteten Graphen verlaufen, kann der Betrachter überfordert und desinteressiert werden. Verwenden Sie Liniendiagramme nur, wenn Sie zeigen möchten, wie sich Werte im Laufe der Zeit ändern. Wenn Sie zeigen möchten, wie sich Werte in verschiedenen Kategorien unterscheiden, erwägen Sie die Verwendung eines Säulendiagramms.
Wie erstelle ich ein Liniendiagramm?
Sie können ein Liniendiagramm in 5 einfachen Schritten erstellen:
- Melden Sie sich bei Infogram an, um Ihr eigenes Liniendiagramm zu erstellen.
- Wählen Sie einen Liniendiagrammtyp (Linie, Fläche, mehrere Achsen).
- Laden Sie Ihre Daten hoch oder kopieren Sie sie.
- Passen Sie Beschriftungen, Farben und Schriftarten an.
Laden Sie Ihr Liniendiagramm herunter oder binden Sie es in Ihre Website ein.
Was sind bewährte Methoden für die Erstellung von Liniendiagrammen?
- Starten Sie die Y-Achse bei Null - andernfalls könnte Ihr Betrachter zu falschen Schlussfolgerungen kommen.
- Beschriften Sie Ihre Achsen deutlich - stellen Sie sicher, dass der Betrachter weiß, was er vergleicht.
- Entfernen Sie ablenkende Diagrammelemente - Gitter, unterschiedliche Farben und sperrige Legenden können den Betrachter davon abhalten, den Gesamttrend schnell zu erkennen.
- Vergleichen Sie nicht mehr als 5 Linien - Sie möchten nicht, dass Ihr Diagramm überladen oder schwer lesbar wird.
- Intervalle sollten gleich groß sein.
- Linien sollten nur Werte in benachbarten Intervallen verbinden. Wenn Daten fehlen, geben Sie an, dass sie fehlen.
Wie gestalte ich Linien in Diagrammen?
Passen Sie die Linien Ihres Diagramms nach Ihren Wünschen an - ändern Sie die Dicke und den Stil der Linien, um Ihre Daten leichter sichtbar zu machen und bestimmte Indikatoren im Diagramm zu betonen.
So passen Sie die Linien Ihres Diagramms an:
1. Klicken Sie nach Auswahl des zu bearbeitenden Diagramms auf die Registerkarte Farbe im Einstellungsfenster auf der rechten Seite.
2. Klicken Sie auf das Zahnradsymbol neben der Linie, die Sie anpassen möchten.
3. Legen Sie die Dicke der Linie fest, indem Sie sie im Textfeld eingeben, und wählen Sie den Stil der Linie aus dem Dropdown-Menü aus.
Derselbe Stil kann für alle Linien verwendet werden, indem Sie auf "Für alle Linien anwenden" klicken.
Sie können die Linien auch im Register Daten bearbeiten anpassen, indem Sie auf eine der Farben in der obersten Reihe klicken und dann die oben beschriebenen Schritte befolgen.
https://support.infogram.com/hc/en-us/articles/360008283500-Styling-lines-in-charts
Wie erstelle ich Echtzeit-Aktualisierungsdiagramme und -karten?
Mit Infogram können Sie dynamische Diagramme und Karten erstellen, die live und in Echtzeit aktualisiert werden. Wir unterstützen zwei Integrationen für Live-Updates:
- Google Sheets
- JSON feeds
Sobald sich die Daten in der Google-Tabelle oder der JSON-Datei ändern, wird das damit verknüpfte Diagramm oder die Karte automatisch aktualisiert, auch wenn es eingebettet ist.
Hinweis: Infogram unterstützt keine Formeln, nur Rohdaten. Wenn Sie Formeln oder andere Skripte in Ihrer Google-Tabelle verwenden, werden die Berechnungen nach dem Import möglicherweise nicht in Infogram angezeigt.
Um ein Echtzeit-Aktualisierungsdiagramm oder eine -karte über Google Sheets zu erstellen:
1. Klicken Sie in einem Projekt auf die Schaltfläche "Diagramm hinzufügen" (oder "Karte hinzufügen") in der linken Seitenleiste und wählen Sie den Diagrammtyp aus, der am besten zu den anzuzeigenden Informationen passt. Wenn Sie nicht sicher sind, welchen Sie auswählen sollen, fügen Sie Ihrem Projekt ein beliebiges Diagramm hinzu und doppelklicken Sie darauf, um die Beispieldaten zu überprüfen. Verwenden Sie dieses Datenlayout in der Google-Tabelle, die Sie in ein Diagramm importieren möchten.
Tipp: Die meisten Infogram-Diagramme können nur numerische Daten anzeigen (Linien-, Säulen-, Balken-, Kuchen-, Blasen-Diagramme usw.). Einige sind jedoch so konzipiert, dass sie auch textuelle Informationen anzeigen (Wortwolke, TreeMap). Wenn Ihre Datenquelle einige Spalten mit Zahlen und einige mit Text enthält, müssen Sie die textuellen Spalten abtrennen und sie in einem separaten textbasierten Diagramm visualisieren oder die Daten in ein Tabellendiagramm importieren, das Zahlen + Text in einem Diagramm unterstützt.
2. Doppelklicken Sie auf das Diagramm, um den Editor zu öffnen. Über der Daten-tabelle sehen Sie Schaltflächen zum Importieren von Daten. Wählen Sie "Ein Google Drive-Dokument hinzufügen".
3. Verbinden Sie Ihr Google Drive-Konto. Alle Google-Tabellen werden in der Liste angezeigt.
4. Wählen Sie die Tabelle mit den Daten aus Ihrem Google Drive aus.
5. Wenn Sie Informationen in Ihrer Google-Tabelle bearbeiten, werden sie automatisch in Ihrem Infogram-Diagramm aktualisiert. Das Diagramm aktualisiert die Daten alle 30 Sekunden bis zu einer Minute.
Hinweis: Wenn Sie die Reihenfolge der Registerkarten in einer Google-Tabelle ändern, verschieben sich die Registerkarten nicht automatisch in Ihrem Infogram-Projekt. Jede Datenregisterkarte Ihres Infogram-Projekts zieht Informationen aus der numerisch entsprechenden Registerkarte in der Google-Tabelle, daher müssen Sie die Registerkarten in Ihrem Infogram-Diagramm manuell umbenennen.
Um ein Echtzeit-Aktualisierungsdiagramm oder eine -karte über einen JSON-Feed zu erstellen:
1. Fügen Sie Ihrem Projekt durch Klicken auf die Schaltflächen „Diagramm hinzufügen“ oder „Karte hinzufügen“ in der linken Seitenleiste ein Diagramm oder eine Karte hinzu.
2. Doppelklicken Sie auf das Diagramm, um den Editor zu öffnen. Über der Daten-tabelle sehen Sie Schaltflächen zum Importieren von Daten. Wählen Sie die Option "JSON-Feed hinzufügen".
3. Verwenden Sie dieses Beispiel, um zu verstehen, wie Sie Ihren JSON-Feed formatieren können. Verwenden Sie für ein mehrtabbiges Diagramm oder eine mehrtabbige Karte das folgende Beispiel.
4. Wenn Sie die Informationen in Ihrem JSON-Feed bearbeiten, werden sie automatisch in Ihrem Infogram-Diagramm aktualisiert. Das Diagramm aktualisiert die Daten alle 30 Sekunden bis zu einer Minute.
Diese Änderungen werden automatisch auf Ihre Einbettungen und den freigegebenen URL-Link angewendet.
https://support.infogram.com/hc/en-us/articles/360003137094-Creating-live-updating-charts-and-maps-
Wie passe ich die Diagrammachse an?
Infogram bietet eine Vielzahl von Einstellungen zur Anpassung von Diagrammen und zur Anzeige Ihrer Daten, z. B. zum Anpassen der Diagrammachse, zum Aktivieren einer Nullbasislinie, zum Anpassen Ihres Liniendiagramms sowie zum Anpassen des Datenformats.
Diagramme weisen standardmäßig automatisch einen Achsenbereich von Null bis zum maximalen Wert zu. Wenn Ihre Datenwerte groß sind, kann es schwierig sein, die Unterschiede zwischen den Elementen zu vergleichen. Das Starten des Achsenpunkts von einem anderen Wert aus macht die Unterschiede zwischen den Elementen offensichtlicher.
Klicken Sie auf das Diagramm, um es auszuwählen, und erweitern Sie das Register "Achse & Raster" in der rechten Seitenleiste.
Geben Sie die Achsenstart- und/oder Endwerte ein, um den Achsenbereich anzupassen.
Sie können auch Beschriftungen zu den Achsen hinzufügen und Gitterlinien im Hintergrund des Diagramms aktivieren oder deaktivieren. Gitter können Ihre Daten leichter verfolgbar machen, können jedoch in einigen Situationen ablenkend sein. Verwenden Sie Gitter, wenn der Wert jedes bestimmten Datenpunkts wichtig ist.
Durch Aktivieren der Einstellung "Fixiertes Raster in allen Blättern" wird der Bereich der Diagrammachse für alle Datenblätter in Ihrem Diagramm basierend auf dem größten Wert im gesamten Datensatz gesperrt. Verwenden Sie diese Einstellung, wenn Sie beispielsweise dieselben Elemente über einen Zeitraum vergleichen und beabsichtigen, dass der Benutzer auf die Registerkarten über Ihrem Diagramm klickt, um die Daten zu vergleichen und zu sehen, wie sie sich geändert haben. Auf diese Weise sind Zunahmen oder Abnahmen der Werte klar sichtbar, da sich der Achsenbereich nicht ändert. Verwenden Sie diese Einstellung nicht, wenn Sie verschiedene Elemente in den Registerkarten vergleichen, da die Diagrammvisualisierung erheblich unterschiedlich sein wird.
Sie konnten die Antwort nicht finden? Lesen Sie unsere FAQs

Probieren Sie jetzt Infogram aus!
Sind Sie bereit, die Kraft der Datenvisualisierung zu entfesseln? Starten Sie noch heute mit Infogram und erstellen Sie beeindruckende, interaktive Inhalte, die Ihr Publikum fesseln. Heben Sie Ihre Projekte auf ein neues Niveau und lassen Sie Daten lebend
