Create Clear and Interactive Bar Charts
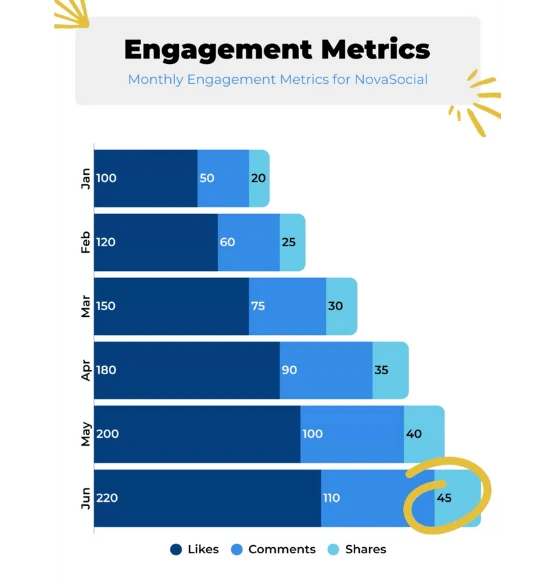
Create interactive bar charts to compare different data points in a clear and concise way.



4.7 out of 5 stars
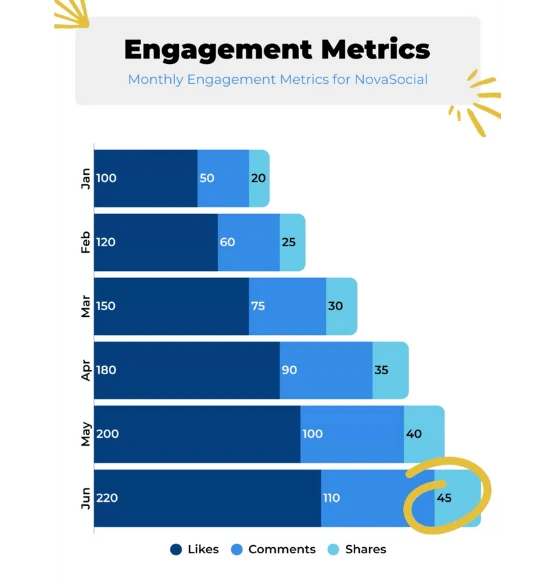






Overview
Why
Types
Examples
Reviews
Tips
FAQ
Simplify the Process of Creating Bar Charts
Bar charts are a versatile and widely used data visualization tool that effectively communicates categorical data through the use of horizontal or vertical bars. They find applications in various fields, from business to academia, as they offer a clear and concise way to compare different data points. However, people often encounter challenges when creating and interpreting bar charts. One such challenge is selecting the appropriate type of chart for a specific dataset. With numerous variations like stacked, grouped, and clustered bar charts, individuals can struggle to decide which one suits their data best.
Additionally, crafting accurate bar charts demands precise data input. Mistakes in data entry or formatting can lead to misleading visualizations. When creating reports, we may also face difficulties in labeling axes, titling the chart, and adding meaningful annotations. These tasks might be intimidating, particularly for those with limited technical skills or design expertise. Ensuring that the final chart is both aesthetically pleasing and accurately represents the data poses yet another challenge.
Enter Infogram, an interactive data visualization tool that offers a solution to these challenges. With our user-friendly interface, we simplify the process of creating a variety of bar charts. Our tool provides templates and customization options, guiding users through the selection of appropriate chart types and aiding in data input. Furthermore, our real-time previews allow users to instantly visualize their adjustments, promoting a more intuitive design process.
At Infogram, you can also embed tooltips, animations, and interactions within the charts, making it easier to highlight specific data points or reveal additional information. This interactivity addresses the challenge of presenting complex information in a digestible manner. By enabling data-driven storytelling, we help users overcome the hurdle of conveying insights effectively to a diverse audience.
Explore Why Bar Charts Are Useful
Explore the power of visual storytelling and understand why bar charts are useful.

Easy Interpretation
Bar charts are known for their simplicity and ease of interpretation. The visual nature of the chart makes it easier for viewers to understand the data at a glance. The length or height of the bars directly corresponds to the values being represented, allowing for quick comparisons and insights.
Even individuals who are not familiar with complex data analysis techniques can easily interpret the information presented in a bar chart.

Spot Trends
By arranging the bars in a bar chart in chronological order, you can effectively identify trends over time. This is particularly useful when analyzing data that spans different time periods.
Observing the changes in bar lengths or heights from one time period to another can help you identify patterns, such as increasing or decreasing values, seasonality, or fluctuations.

Compare with Ease
Bar charts excel at comparing data between different categories or groups. For example, if you want to compare the sales performance of different products or the market share of various companies, a bar chart can visually represent the values for each category side by side.
This allows for quick comparisons and helps identify the highest or lowest values, trends, and relative differences.

Category Clarity
Bar charts are ideal for displaying categorical data, where the data falls into distinct groups or categories. This can include data such as survey responses (e.g., rating categories), population distribution by country or region, or types of products sold.
The bars in the chart represent each category, and the length or height of the bars corresponds to the values or frequencies associated with those categories.

Visualize Distribution
Bar charts can also represent the distribution or frequency of data within each category or group. For example, you can use a bar chart to display the number or percentage of people belonging to different age groups, the distribution of customer ratings for a product, or the frequency of different types of errors in a system.
The bars represent the count or percentage for each category, allowing you to compare the distribution across different groups easily.
Bar Chart Types to Explore

Bar Chart
Rectangular horizontal bars represent values, making them suitable for accommodating lengthy labels and multiple categories. This chart type excels in showcasing comparisons among various data points.

Column Chart
Vertical bars effectively compare data, aiding in tracking changes and trends over time. This visualization is particularly useful when presenting sequential data points.

Grouped Bar Chart
This chart type compares sub-groups within categories, similar to a column chart, with the added clarity of separate bars for each subgroup. It's especially helpful for illustrating comparisons between multiple sub-divisions.

Progress Bar Chart
Designed to visually represent progress towards a goal, this chart is a valuable tool for tracking key performance indicators (KPIs) and objectives. Its simplicity makes it easy to gauge advancement at a glance.

Radial Chart
Using circular shapes, the radial chart compares categories, resembling polar-coordinate bar charts. This style is effective for displaying data that has a cyclic or radial relationship.

Stacked Bar Chart
A variation of the column chart, the stacked bar chart divides columns into sections, each corresponding to a distinct category. It's great for illustrating both individual and cumulative contributions within a single bar.
Get Inspired by Infogram User Created Projects

DBJ Efficiency RATINGS

How To Create a Blog Survey Your Readers Will Love

Audit of Antisemitic Incidents 2021

State of Education Top Budget Pressures

100m Articles Analyzed: What You Need To Write The Best Headlines

The changing e-commerce industry

Highest paid celebrities in 2020

What’s old is new again
Customer Reviews
Here is what our customers have to say about us.



2022 Summer & Fall and 2023 Winter leader in Data Visualisation Software 4.7 out of 5 stars
See reviews on G2 ›Empowering 30,000+ Companies Worldwide
From startups to established enterprises, our platform has been embraced by a diverse range of businesses seeking to captivate audiences and simplify complex data. Here are just a few examples of the 30,000+ companies that use Infogram.















Learn More Practical Tips
Finance
A Practical Guide to Creating Financial Reports
Design
Map customization: 3 essential learnings to bring stories to your maps
Marketing
Data storytelling: Ingredients to an effective data story
Business
Comprehensive guide to creating annual business reports
Marketing
Marketing report: Everything you need to know to get started
Marketing
Progress report: What it is and how to write a progress report
Frequently Asked Questions
How to register an account?
- Click on the Get started button in the top right corner of the homepage.
- Sign up with Google, Facebook or email. Infogram lets its users sign up with a Google or Facebook account, or register with a work email. If you choose to sign up with Google or Facebook, simply login to your account when asked to do so. If you wish to sign up with your email address, enter the email and your desired password, then hit the sign up button.
- Provide some basic information about yourself. Enter your first and last name, indicate what kind of organization you belong to and specify your role. You will then be able to continue with the Basic plan or choose from any of the available paid plans.
What are bar chart types?
Bar chart types encompass various visual representations that use bars orcolumnsto convey data insights. Some key types include:
- Standard Bar Chart: Presents values across categories using horizontal or vertical bars.
- Clustered Bar Chart: Compares multiple data series within each category, grouping bars together.
- Stacked Bar Chart: Displays the total and segmented proportions of categories, with bars stacked on top of one another.
- Grouped Bar Chart: Compares sub-groups within categories, utilizing bars grouped side by side.
- Waterfall Chart: Visualizes incremental changes in a value over time, often revealing cumulative impacts.
- Histogram: Depicts the distribution of continuous data by organizing it into ranges or bins.
- Pareto Chart: Highlights significant factors contributing to a problem by combining bars and a cumulative line graph.
- Marimekko Chart (Mekko Chart): Represents the distribution of two categorical variables within a single chart through varying bar widths.
- Gantt Chart: Displays task durations and scheduling in project management contexts.
- Bullet Chart: Communicates performance against a target with a primary bar and additional comparative bars.
Where to use interactive bar charts?
Interactive bar charts have a place in online presentations, slides, social media posts, reports, and ebooks. Across multiple industries, whenever you have to compare categories of information to show trends and changes over time, a bar chart is an effective way to tell that story. Using interactive bar charts elevates the experience by allowing viewers to move their mouse over key data points and learn more about those specific findings. This chart shows the different sources that generate electricity and how, over time, those sources change. By allowing the user to drag their mouse over data points, and adding select animations, what would normally be a run-of-the-mill chart is elevated and more engaging to viewers.
How do I create a bar graph?
You can make a bar graph in 5 easy steps:
- Join Infogram to make your own bar graph.
- Select a bar graph type (bar, column, stacked, grouped, radial, or progress).
- Upload or copy and paste your data.
- Customize labels, colors, and fonts.
- Download your bar graph or embed it on your website.
What are the best practices for creating bar charts?
- Label the axes to give your viewer context.
- Put value labels on bars for easy reading.
- Avoid using 3D perspective or shadows as it makes your data difficult to see.
- Use one single color or varying shades of the same color. You can also highlight one column in particular if that is the main message you want to convey.
How do I show chart values?
If you share or embed your chart online, anyone can see the data behind each bar, column, line, or pie slice in your chart by simply hovering over it with the mouse. However, some charts allow you to display the values inside the chart itself. This can be useful if you plan on downloading your chart as a static image or a PDF file, where interactivity is not supported.
To display values in your chart:
- Click to select your chart.
- Expand the Chart Properties tab in the right sidebar.
- Enable the Show values option.
In column and bar charts, you can also choose to display the values outside of the bars and columns. Enable the Show values outside option in the right sidebar. Sometimes the values will not display even when the Show values option is enabled. This happens when there is not enough space to display the values within the bars or columns. In these cases, you need to increase the chart size. In single chart or map layouts, this can be done by increasing the width of the infographic. In pie charts, the option to show values is called Show callouts. You can also display the category name next to the value by enabling the Callout name option. You can automatically calculate what the variables represent in percentages, by enabling the Callout percentage option.
How do I create live-updating charts and maps?
With Infogram, you can create dynamic charts and maps that update live and in real-time. We support two integrations for live updates:
- Google Sheets
- A JSON feed
As soon as the data changes in the Google sheet or JSON file, the chart or map it is linked to will automatically update, even if it’s embedded.
Note: Infogram doesn't support formulas, only raw data. If you use formulas or other scripts in your Google sheet, the calculations may not show on Infogram after the import.
To create a live-updating chart or map via Google Sheets:
- In a project, click the Add chart (or Add map button) in the left side panel and choose the chart type that best fits the information you want to display. If you are not sure which one to pick, try adding any chart type to your project and double-click it to review the example data. Use this data layout in the Google sheet you want to import into a chart. Tip: Most Infogram charts can only display numeric data (line, column, bar, pie, bubble, etc.). However, some are designed to display text information as well (word cloud, treemap). If your data source contains some columns with numbers and some with text, you will need to:
- Separate textual ones and visualize them in their own text-based chart or import the data into a Table chart that supports numbers + text inside one chart.
- Double-click the chart to open its editor. Above the data table, you will see data import buttons. Choose to Add a Google Drive document.
- Connect your Google Drive account. All Google sheets will be displayed in the list. Pro tip: You can remove Google Drive and Infogram integration via the Google account settings. When you do, existing live-updating charts will lose their connection.
- Choose the spreadsheet with the data you need from your Google Drive.
- When you edit information in your Google sheet, it will automatically update in your Infogram chart. The chart refreshes data every 30 seconds to a minute.
These changes will automatically apply to your embeds and shared URL link.
Note: When changing the order of tabs in a Google sheet, the tabs will not automatically shift in your Infogram project. Each data tab of your Infogram project draws information from the numerically corresponding tab in the Google sheet, therefore you have to manually rename the tabs in your Infogram chart.
To create a live-updating chart or map via a JSON feed:
- Add a chart or map to your project canvas by clicking the Add chart or Add map buttons in the left side panel.
- Double-click the chart to open its editor. Above the data table, you will see data import buttons. Choose the Add JSON feed option.
- Use this example to understand how to format your JSON feed. To create a multi-tab chart or map, use the following example.
- Now, when you edit the information in your JSON feed, it will automatically update in your Infogram chart. The chart refreshes data every 30 seconds to a minute.
These changes will automatically apply to your embeds and shared URL link.
Didn't find the answer? Check our FAQs

Try Infogram Now!
Are you ready to unleash the power of data visualization? Get started with Infogram today and create stunning, interactive content that captivates your audience. Elevate your projects and bring data to life.
