Erstellen Sie interaktive Gantt-Diagramme, um Ihren Vorgesetzten zu überzeugen
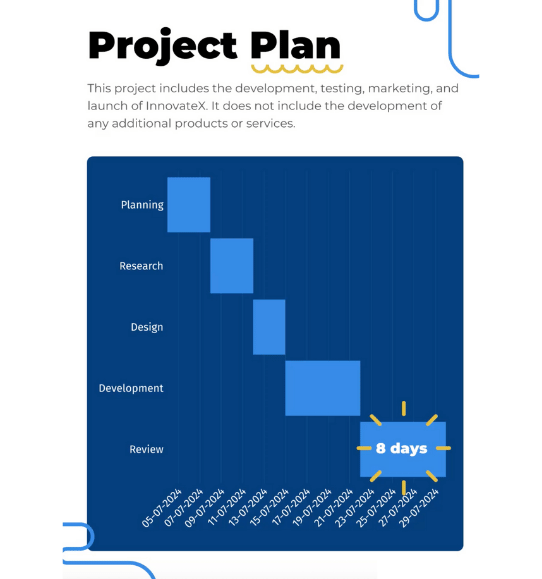
Erstellen Sie interaktive Gantt-Diagramme, um Aufgaben zu organisieren und Hindernisse auf dem Weg zu vermeiden.



4.7 out of 5 stars
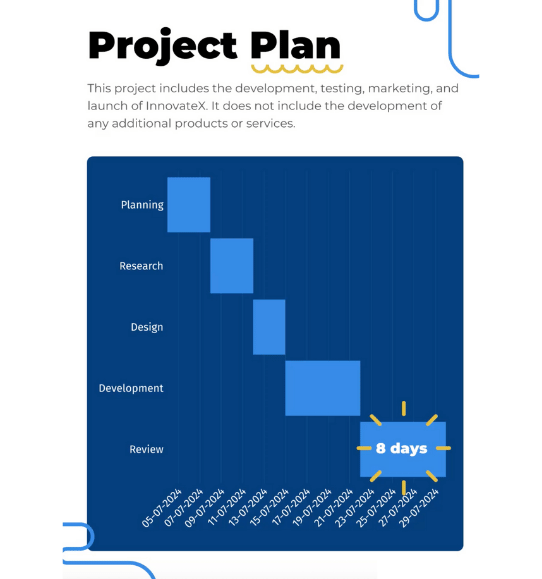






Überblick
Warum
Beispiele
Bewertungen
Tipps
FAQ
Vereinfachen Sie das Projektmanagement mit Gantt-Diagrammen
In der Welt des Projektmanagements kann die Bewältigung komplexer Projekte etwas knifflig sein. Sie haben Aufgaben zu jonglieren, Aufgaben, die voneinander abhängig sind, Fortschritte zu verfolgen und Ressourcen zu verwalten – alles zur gleichen Zeit. Es kann überwältigend werden! Aber hier kommen die Gantt-Diagramme von Infogram ins Spiel, um Ihnen zu helfen. Sie sind wie Ihr Projektmanagement-Assistent und verwandeln das Komplizierte in etwas Managebares.
Gantt-Diagramme in Infogram sind äußerst praktisch, um die Herausforderungen zu bewältigen, die im Projektmanagement oft auftauchen. Sie geben Ihnen ein klares Bild davon, wie Aufgaben miteinander verbunden sind und wie lange sie dauern werden. Sie können leicht erkennen, welche Aufgaben vor anderen erledigt werden müssen, und einen Überblick über den gesamten Zeitplan erhalten. Dies erleichtert die Organisation von Aufgaben erheblich und vermeidet Hindernisse auf dem Weg.
Auch auf dem Laufenden zu bleiben und alle auf dem gleichen Stand zu halten, kann eine Herausforderung sein. Manchmal dauert es eine Weile, Updates zu teilen, und Nachrichten gehen verloren. Mit den Gantt-Diagrammen von Infogram ist das jedoch kein Kopfschmerz mehr. Sie können Echtzeit-Updates direkt auf dem Diagramm sehen. Das bedeutet, Sie wissen immer, wie die Dinge voranschreiten, und Ihr Team ist ebenfalls im Bilde. Es ist wie ein Kommunikationszentrum, das alle auf Kurs hält.
Die Arbeit unter Ihren Teammitgliedern aufzuteilen, kann ebenfalls schwierig sein. Sie möchten sicherstellen, dass jeder die richtigen Aufgaben hat und niemand überlastet ist. Hier glänzen die Gantt-Diagramme erneut. Sie zeigen Ihnen, wer woran arbeitet und wann. Dies hilft Ihnen, Aufgaben intelligent zuzuweisen und sicherzustellen, dass die Arbeitsbelastung für jeden genau richtig ist. Außerdem können Ihre Teammitglieder ihre Aufgaben klar sehen, was sie sich stärker verbunden und verantwortlich fühlen lässt
Entdecken Sie, warum Gantt-Diagramme nützlich sind
Erkunden Sie visuelles Storytelling und erfahren Sie, warum Gantt-Diagramme unerlässlich sind.

Klare Projektplanung und Fortschrittsverfolgung
Gantt-Diagramme ermöglichen es Benutzern, Projektzeitpläne sorgfältig zu planen und zu verfolgen. Mit visuell dargestellten Aufgaben und ihren Dauern können Benutzer einen umfassenden Überblick über Projektphasen und Abhängigkeiten erstellen. Dies unterstützt die Festlegung realistischer Erwartungen, die effektive Zuweisung von Ressourcen und stellt sicher, dass das Projekt auf Kurs bleibt.
Da Aufgaben abgeschlossen und der Fortschritt aktualisiert wird, können Benutzer sofort einschätzen, wie das Projekt voranschreitet, was ihnen hilft, sich mit den Projektzielen und Meilensteinen abzustimmen.

Visuelles Storytelling von Daten und Aufgaben
Gantt-Diagramme ermöglichen es Benutzern, komplexe Daten- und Aufgabenstrukturen in visuell ansprechende Erzählungen zu verwandeln. Durch den Einsatz interaktiver Elemente, Anmerkungen und Farben können Benutzer komplexe Details in einem leicht verständlichen Format vermitteln. Dies ist besonders vorteilhaft, wenn Projektaktualisierungen mit Interessengruppen, Teammitgliedern oder Kunden geteilt werden.
Die Fähigkeit, datengesteuerte Erkenntnisse in einem einzigen, visuell ansprechenden Diagramm zu erfassen, fördert die effektive Kommunikation und stellt sicher, dass alle beteiligten Parteien den Status, die Richtung und die Feinheiten des Projekts erfassen.

Verbesserte Zusammenarbeit und Entscheidungsfindung
Gantt-Diagramme erleichtern eine nahtlose Zusammenarbeit innerhalb von Projektteams. Indem sie eine zentrale Plattform für Aufgabenzuweisungen, Fortschrittsaktualisierungen und die Visualisierung von Zeitplänen bereitstellen, fördern Gantt-Diagramme Transparenz und Verantwortlichkeit. Teammitglieder können potenzielle Engpässe identifizieren, Ressourcen klug zuweisen und sich prompt an Änderungen anpassen.
Darüber hinaus können Interessengruppen Echtzeiteinblicke in den Fortschritt des Projekts gewinnen, fundierte Entscheidungen treffen und proaktiv Probleme angehen. Dieser kooperative Ansatz verbessert die Effizienz des Projekts, minimiert Risiken und fördert eine zusammenhängende Teamumgebung.
Lassen Sie sich von von Infogram-Benutzer erstellten Projekten inspiriere

Coronavirus

Google, von der Garage in Menlo Park zum globalen Imperium

Gesundheit für die Pflanzen

Automatisierung & Arbeitsplätze

Karte: Wie Medicaid Ihrem Bundesstaat hilft

Der Bericht "Der Bericht über unzureichende Auswirkungen 2018"

Die Auswirkungen des Gesetzes zur besseren Versöhnung der Pflege auf die Beschäftigung

Kundenbefragungsbericht
Customer Reviews
Here is what our customers have to say about us.



2022 Summer & Fall and 2023 Winter leader in Data Visualisation Software 4.7 out of 5 stars
See reviews on G2 ›Wir unterstützen mehr als 30.000 Unternehmen weltweit
Von Startups bis hin zu etablierten Unternehmen wird unsere Plattform von einer Vielzahl von Unternehmen genutzt, die ihr Publikum fesseln und komplexe Daten vereinfachen möchten. Hier sind nur einige Beispiele für die über 30.000 Unternehmen, die Infogram nutzen.















Weitere praktische Tipps lernen
Design
Informationsdesign: Definition, Tipps & Beispiele
Design
Datenvisualisierungstrends, auf die Sie 2023 achten sollten
Finance
Ein praktischer Leitfaden zur Erstellung von Finanzberichten
Business
Umfassender Leitfaden zur Erstellung von Jahresgeschäftsberichten
Media
Vom Daten zur Geschichte: Definition und Beispiele für Datenjournalismus
Media
Sportberichterstattung: 5 ansprechende Möglichkeiten, über Sportveranstaltungen zu berichten
Häufig gestellte Fragen
Wie registriere ich ein Konto?
- Klicken Sie auf die Schaltfläche „Jetzt loslegen“ in der oberen rechten Ecke der Homepage.
- Melden Sie sich mit Google, Facebook oder Ihrer E-Mail-Adresse an. Wenn Sie sich für die Anmeldung mit Google oder Facebook entscheiden, melden Sie sich einfach an, wenn Sie dazu aufgefordert werden. Wenn Sie sich mit Ihrer E-Mail-Adresse anmelden möchten, geben Sie die E-Mail und Ihr gewünschtes Passwort ein und klicken Sie dann auf die Schaltfläche „Registrieren“.
Geben Sie einige grundlegende Informationen über sich selbst ein. Geben Sie Ihren Vor- und Nachnamen ein, geben Sie an, zu welcher Art von Organisation Sie gehören, und spezifizieren Sie Ihre Rolle. Anschließend können Sie mit dem Basic-Plan fortfahren oder einen der verfügbaren kostenpflichtigen Pläne auswählen.
Wo können interaktive Gantt-Diagramme verwendet werden?
Gantt-Diagramme werden häufig für das Projektmanagement verwendet und dienen als schnelle und einfache Möglichkeit, Aufgaben und Aktivitäten entlang eines Zeitplans anzuzeigen. Sie können ein Gantt-Diagramm verwenden, um Schlüsselaktivitäten auf einem Zeitstrahl anzuzeigen, die Dauer von Aktivitäten zu planen oder Start- und Endtermine für bestimmte Aktivitäten anzuzeigen.
Gantt-Diagramme werden auch im Projektmanagement eingesetzt, wenn mehrere Teammitglieder beteiligt sind. Sie zeigen schnell, wer an welchem Teil eines Projekts arbeitet und wie viel davon abgeschlossen ist. Sie bieten eine großartige visuelle Hilfe, um Teams zu verstehen, wie sich Aufgaben überschneiden, gruppieren und miteinander verbinden.
Halten Sie Teammitglieder auf Kurs und helfen Sie ihnen, in einer einfachen visuellen Darstellung zu verstehen, wie jede Aufgabe zusammenkommt und wie jedes Stück zur Fertigstellung eines Projekts beiträgt, indem Sie ein interaktives Gantt-Diagramm verwenden.
Welche Arten von Gantt-Diagrammen gibt es und wie unterscheiden sie sich?
Es gibt mehrere Arten von Gantt-Diagrammen, die häufig zur Visualisierung von Projektzeitplänen und Aufgaben verwendet werden, von denen jede ihren eigenen Fokus und Zweck hat.
- Standard-Gantt-Diagramm: Die häufigste Art, es stellt Aufgaben als horizontale Balken entlang einer Zeitachse dar, um ihre Dauer anzuzeigen. Abhängigkeiten zwischen Aufgaben werden mit Pfeilen angezeigt, was es effektiv für die Darstellung von Projektplänen und Aufgabenbeziehungen macht.
- Meilenstein-Diagramm: Eine vereinfachte Version, die wichtige Projektmeilensteine oder Ereignisse mit vertikalen Markern auf dem Zeitstrahl hervorhebt. Es ist nützlich, um kritische Fristen und wichtige Erfolge zu betonen, ohne in detaillierte Aufgaben einzutauchen.
- Zusammenfassungs-Gantt-Diagramm: Bietet einen Überblick, indem es Teilaufgaben oder Teilaufträge zu Zusammenfassungsaufgaben konsolidiert. Dies ist besonders für die Top-Level-Projektplanung von Vorteil, insbesondere für komplexe Projekte mit mehreren Aufgabenstufen.
- Basis-Gantt-Diagramm: Dies stellt den ursprünglichen Projektfahrplan vor Aktualisierungen dar. Es dient als Bezugspunkt zum Vergleichen des tatsächlichen Fortschritts und hilft dabei, Abweichungen, Verzögerungen und die Leistung des Projekts zu verfolgen.
- Ressourcen-Gantt-Diagramm: Konzentriert sich auf die Ressourcenallokation und zeigt Aufgaben, Zeitpläne und die den einzelnen Aufgaben zugeordneten Ressourcen an. Es hilft, die Ressourcennutzung zu visualisieren, Zuordnungsprobleme zu identifizieren und die Ressourcenverteilung zu optimieren.
- Critical Path Method (CPM) Gantt-Diagramm: Betont den kritischen Pfad – Aufgaben, die die Projektdauer beeinflussen – und hilft Managern, sich auf wesentliche Aufgaben zu konzentrieren. Oft verwendet es eine unterschiedliche Formatierung oder Farben, um diese kritischen Elemente zu betonen.
Diese Arten von Gantt-Diagrammen erfüllen unterschiedliche Projektanforderungen und Informationskommunikation und ermöglichen es Projektmanagern, je nach Anforderungen und Stakeholder-Bedürfnissen das am besten geeignete auszuwählen.
Wie erstelle ich ein Gantt-Diagramm?
Sie können ein Gantt-Diagramm in 5 einfachen Schritten erstellen:
- Melden Sie sich bei Infogram an.
- Wählen Sie das Gantt-Diagramm aus dem Diagramm-Menü aus.
- Laden Sie Ihre Daten hoch oder kopieren Sie sie und fügen Sie sie ein.
- Passen Sie Beschriftungen, Farben und Schriften an.
Laden Sie Ihr Gantt-Diagramm als Bild herunter oder binden Sie es auf Ihrer Website ein.
Wie ändere ich die Farben eines Diagramms?
Wenn es um die Verwendung von Farben in Diagrammen geht, versuchen Sie, es einfach zu halten. Eine gute Faustregel ist das 60-30-10-Prinzip: Verwenden Sie eine Hauptfarbe, die 60% Ihres Projektbereichs dominiert, eine Sekundärfarbe, die 30% des Projekts einnimmt, um wichtige Daten zu visualisieren, und eine dritte Akzentfarbe, die 10% Ihrer Daten besonders betont.
Um die Farben in Ihrem Diagramm zu ändern:
1. Klicken Sie, um Ihr Diagramm auszuwählen, und erweitern Sie das Farbmenü in der rechten Seitenleiste.
2. Deaktivieren Sie die Option "Eine Farbe verwenden", um für jede Variable eine Farbe auszuwählen. Klicken Sie auf die Farbfelder, um die Farbe über den Farbauswahl oder durch Eingabe eines Hex-Codes auszuwählen.
Hinweis: Wenn Sie in der rechten Seitenleiste zu einem anderen Projektthema wechseln, werden alle Farben für alle Diagramme/Objekte in Ihrem Projekt geändert, und es werden passende Farben aus den Vorlagen angezeigt. Wir bieten sogar ein farbenblindenfreundliches Thema!
Profi-Tipp: Um zu vermeiden, dass Sie die Diagrammfarben jedes Mal ändern müssen, wenn Sie die Unternehmensfarben verwenden, können wir ein benutzerdefiniertes Projektthema für Ihr Unternehmen mit Ihren Corporate-Farben, Schriftarten, Logos, Symbolen usw. entwickeln. Auf diese Weise wird Ihr Inhalt leicht skalierbar und wiederverwendbar. Dies ist eine Funktion, die unseren Enterprise-Kunden zur Verfügung steht. Lesen Sie mehr hier.
Um die Farben in der Legende und auf der Achse des Diagramms zu ändern, erweitern Sie den Tab „Schriften“ in der rechten Seitenleiste. https://support.infogram.com/hc/en-us/articles/360000728633-Changing-chart-colors
Wie formatiere ich das Datum in Gantt- und Candlestick-Diagrammen?
Gantt- und Candlestick-Diagramme enthalten eine datumsbasierte X-Achse, die es Ihnen ermöglicht, das Format auszuwählen, das am besten zu Ihnen passt: JMD, DMY und mehr. (J – Jahr, M – Monat, D – Tag)
Um ein anderes Achsendatumsformat auszuwählen:
1. Klicken Sie, um das Diagramm auszuwählen.
2. Öffnen Sie den Tab „Achse & Gitter“ im rechten Einstellungsbereich.
3. Wählen Sie unter „X-Achse Zeitformat“ eine der verfügbaren Optionen aus.
Wie bearbeite ich Diagrammeinstellungen?
Passen Sie Diagramme so an, dass sie genau so aussehen, wie Sie es möchten! Die Diagrammeinstellungen befinden sich in der rechten Seitenleiste des Editors.
Nachdem Sie ein Diagramm zu Ihrem Projekt hinzugefügt haben, wählen Sie es einmal aus, um auf die Diagrammeinstellungen zuzugreifen. Verwenden Sie die Registerkarten oben, um zwischen der Datentabelle und den Einstellungen zu wechseln.
Hier können Sie Animationen zu Ihrem Diagramm hinzufügen und (klicken Sie auf die verlinkten Einstellungen, um zu Tutorial-Artikeln weitergeleitet zu werden):
- Diagrammeigenschaften
- Farbe
- Achse und Gitter
- Schriften
- Legende
- Tooltips
- Datenformat
- Barrierefreiheit
Profi-Tipp: Um den Stil eines Diagramms zu kopieren und auf ein anderes zu übertragen, klicken Sie mit der rechten Maustaste auf das Diagramm, wählen Sie den Stil aus, den Sie kopieren möchten, und klicken Sie auf "Stil kopieren". Klicken Sie dann mit der rechten Maustaste auf das Diagramm, auf das Sie den Stil übertragen möchten, und klicken Sie auf "Stil einfügen". Lesen Sie mehr zum Kopieren von Stilen in unserem Support-Artikel.
https://support.infogram.com/hc/en-us/articles/360000735454-Editing-chart-settings
Wie füge ich Text hinzu?
Verleihen Sie Ihren Projekten Struktur, indem Sie Textelemente mit vordefinierten Stilen und einer typografischen Hierarchie verwenden. Dadurch können Ihre Zuschauer Ihre Ideen effektiver navigieren und verstehen.
Um Text hinzuzufügen:
1. Klicken Sie im Projekt-Editor auf die Schaltfläche „Text hinzufügen“ in der linken Symbolleiste.
2. Wählen Sie ein Textelement aus und ziehen Sie es auf die Leinwand.
Folgende Textelementoptionen stehen zur Verfügung:
- Titel: Wird als Hauptüberschrift verwendet, um das Projekt zu benennen.
- Untertitel: Wird als sekundäre Überschrift verwendet, um Unterabschnitte in Ihrem Projekt zu benennen.
- Fließtext: Normalerweise das am meisten gelesene Textelement auf der Seite. Stellen Sie sicher, dass Sie andere Textelementgrößen von der Fließtextgröße ableiten.
- Bildunterschrift: Betont die Essenz eines Diagramms oder einer Karte. Bildunterschriften können kurz gehalten werden, um die größte Wirkung zu erzielen.
- Zitat: Eine Wiedergabe dessen, was eine andere Person gesagt oder geschrieben hat. Verwenden Sie Zitate beispielsweise, um Kundenbewertungen zu übermitteln.
- Fakten & Zahlen und Zentrierte Fakten und Zahlen: Beide Elemente sind textbasierte Diagramme mit Symbolen. Am besten geeignet, um interessante Fakten hervorzuheben.
- Tabellendiagramm: Eine großartige Option zur Anzeige von Daten mit sowohl textuellen als auch numerischen Spalten. Lesen Sie mehr darüber hier.
Schauen Sie sich unsere anderen Artikel an, um zu erfahren, wie Sie Textobjekte bearbeiten und ändern sowie grafische Elemente hinzufügen, die Text enthalten.
Wie kann ich eine Aktion rückgängig machen/wiederholen?
Um Änderungen in Ihrem Projekt rückgängig zu machen oder zu wiederholen, verwenden Sie einfach die Pfeiltasten in der Symbolleiste direkt über Ihrem Projekt. Der linke Pfeil ermöglicht es Ihnen, Änderungen rückgängig zu machen und zu einer früheren Version Ihres Projekts zurückzukehren. Der rechte Pfeil ermöglicht es Ihnen, Änderungen wieder zuholen. Sie können mehrmals auf die Pfeile klicken, um zu dem Punkt zurückzukehren, an dem Sie begonnen haben oder beendet haben.
Sie können auch die Tastenkombinationen ⌘ + Z (auf Mac) oder Strg + Z (auf Windows) verwenden, um Änderungen rückgängig zu machen.
Hinweis: Denken Sie daran, dass nach dem Verlassen oder Schließen des Projekt-Editors die Aktionshistorie verloren geht.
Wenn Sie Ihr Projekt durch Klicken auf die Verknüpfung „Responsive Web- und Mobillayouts“ gestartet haben, wird nach dem Löschen eines Diagramms, einer Karte, eines Textfelds oder eines anderen Objekts aus Ihrem Bericht eine Nachricht an seiner Stelle angezeigt, die es Ihnen ermöglicht, die letzte Aktion rückgängig zu machen. Bei der Arbeit mit responsiven Web- und Mobillayouts steht keine andere Aktionshistorie zur Verfügung!
Sie konnten die Antwort nicht finden? Lesen Sie unsere FAQs

Probieren Sie jetzt Infogram aus!
Sind Sie bereit, die Kraft der Datenvisualisierung zu entfesseln? Starten Sie noch heute mit Infogram und erstellen Sie beeindruckende, interaktive Inhalte, die Ihr Publikum fesseln. Heben Sie Ihre Projekte auf ein neues Niveau und lassen Sie Daten lebend
