Ilustrar Tendências de Dados com Gráficos de Linha Interativos
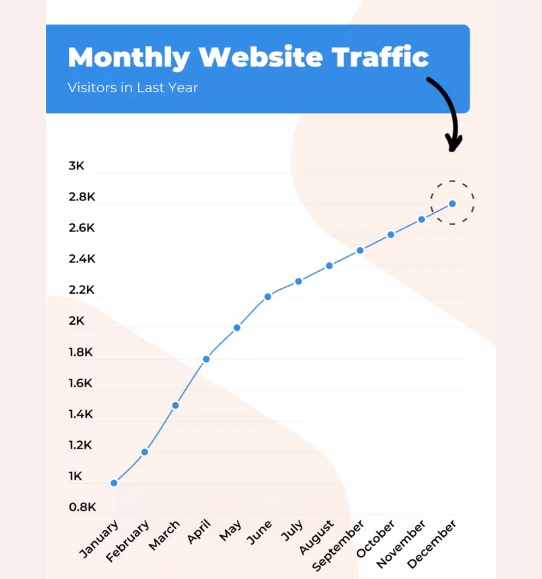
Crie gráficos de linhas interativos para apresentar como variáveis mudam e se desenvolvem, tornando conjuntos de dados complexos mais acessíveis e compreensíveis.



4.7 out of 5 stars
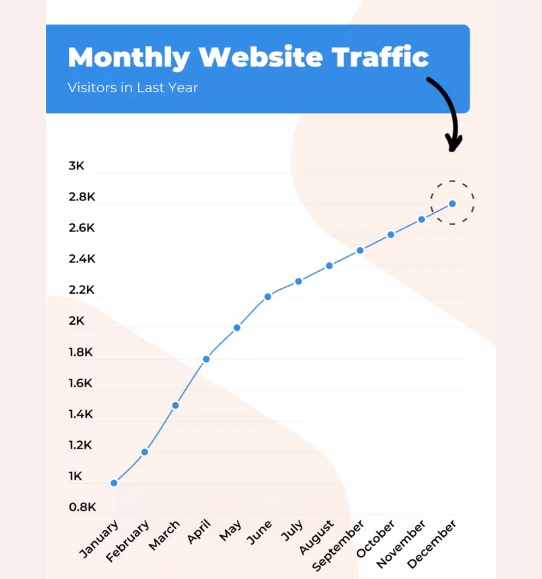






Visão Geral
Razão
Tipos
Exemplos
Avaliações
Dicas
FAQ - Perguntas frequentes
Proporcione uma Imagem Clara do Crescimento Utilizando Gráficos de Linha
Os gráficos de linha são uma escolha padrão em relatórios devido à sua eficácia em ilustrar as tendências de dados ao longo do tempo. Eles desempenham um papel vital em apresentar como as variáveis mudam e se desenvolvem, tornando conjuntos de dados complexos mais acessíveis e compreensíveis. Ao mapear visualmente a trajetória dos pontos de dados, os gráficos de linha proporcionam uma imagem clara do crescimento, declínio e padrões, ajudando os leitores a compreender rapidamente as tendências temporais. Esteja você rastreando vendas trimestrais, tráfego do site ou o desempenho de diferentes investimentos, os gráficos de linha oferecem uma maneira simples, mas poderosa, de mostrar as flutuações de dados.
No entanto, podem surgir desafios ao incorporar gráficos de linha em relatórios. Lidar com conjuntos de dados grandes com inúmeros pontos de dados pode levar a gráficos confusos que confundem os leitores em vez de esclarecê-los. Além disso, interpretar com precisão as tendências de linhas complexas requer maior atenção, pois mesmo pequenas variações podem ter resultados significativos. Além disso, gráficos de linha estáticos podem limitar o envolvimento do leitor e sua exploração dos dados, o que prejudica sua capacidade de obter insights diferenciados.
Aqui é onde as ferramentas interativas de visualização de dados entram em ação. Ferramentas como o Infogram oferecem meios para criar gráficos de linha dinâmicos que enfrentam esses desafios. A capacidade de passar o mouse sobre pontos e acessar dados subjacentes garante uma interpretação precisa e reduz o risco de análises incorretas. Além disso, os gráficos de linha interativos envolvem os leitores, permitindo-lhes manipular variáveis, explorar padrões históricos e fazer comparações. As opções de personalização do Infogram também permitem que os usuários enfatizem pontos essenciais, adicionem anotações e integrem informações contextuais.
Ao aproveitar as capacidades de ferramentas interativas de visualização de dados, você pode superar os desafios associados aos gráficos de linha estáticos. O Infogram, por exemplo, capacita os usuários a criar gráficos de linha envolventes que aprimoram a compreensão dos dados e promovem a exploração ativa. Isso não apenas eleva a qualidade dos relatórios, mas também capacita os leitores a aprofundar-se nas tendências de dados, extrair insights significativos e tomar decisões informadas com base em uma compreensão abrangente das informações apresentadas.
Explore Por Que os Gráficos de Linha São Úteis
Explore por que os gráficos de linha são úteis para o seu processo de visualização de dados.

Visualize Tendências
Os gráficos de linha se destacam na visualização de tendências ao longo do tempo. Eles oferecem uma representação clara de como os pontos de dados evoluem e permitem que os usuários identifiquem padrões, crescimento, declínio ou quaisquer mudanças significativas ocorrendo dentro de um conjunto de dados.
Seja acompanhando números de vendas, tráfego de website ou preços de ações, os gráficos de linha oferecem uma maneira direta de entender e comunicar tendências temporais. Eles são uma ferramenta poderosa para contar histórias orientadas por dados.

Compare Diversas Séries de Dados
Trace várias séries de dados no mesmo gráfico, facilitando a comparação de diferentes variáveis ou categorias. Ao exibir várias linhas, os usuários podem analisar como diferentes fatores mudam ao longo do tempo e observar quaisquer relações ou divergências entre eles.
Isso ajuda os usuários a identificar conexões, detectar correlações ou investigar dinâmicas de causa e efeito em seus dados, aprimorando sua compreensão de relações complexas.

Destaque Padrões e Anomalias
Os gráficos de linha são excelentes para destacar padrões e anomalias em dados. Os usuários podem identificar rapidamente picos, quedas ou tendências consistentes que podem indicar insights importantes ou anomalias dentro de seu conjunto de dados.
Essas pistas visuais chamam a atenção para eventos ou valores discrepantes dignos de nota, auxiliando na detecção de comportamentos incomuns, desempenho excepcional ou desvios inesperados. Os gráficos de linha atuam como lupas para a análise de dados.

Previsão e Projeção
Os gráficos de linha podem ser utilizados para projeções ou análises previsivas, estendendo as linhas além dos pontos de dados existentes. Ao extrapolar tendências a partir de dados históricos, os usuários podem fazer projeções para o futuro e estimar resultados potenciais. Os gráficos de linha fornecem uma representação visual dessas projeções, permitindo que os usuários comuniquem e discutam cenários futuros potenciais, tornando-os uma ferramenta valiosa para a tomada de decisões informadas.
Tipos de Gráficos de Linha para Explorar

Gráficos de Linha Básicos
Conecte pontos de dados com linhas retas para visualizar tendências ao longo do tempo, proporcionando insights sobre crescimento, padrões e comparações.

Gráficos de Área
Ilustre dados acumulativos ou a composição de várias séries ao longo do tempo preenchendo a área entre a linha e o eixo x.

Gráficos de Linha com Múltiplos Eixos
Visualize simultaneamente vários conjuntos de dados com escalas distintas em eixos y separados, revelando relações e correlações.
Inspire-se com projetos criados por usuários do Infogram

Como Criar uma Pesquisa para o seu Blog que Seus Leitores Irão Adorar

Gasolina inicia 2017 com alta de 8%

A desigualdade de renda na Europa começa a cair mais uma vez.

Total do comércio de bens como % do PIB, por país no Reino Unido

Explorando como prever postagens virais no Reddit

1,8 milhão em fila de espera para Green Card baseado em emprego

Voo dos Rohingya

Deputado trabalhista critica bônus de $800 para 1 milhão de aposentados
Customer Reviews
Here is what our customers have to say about us.



2022 Summer & Fall and 2023 Winter leader in Data Visualisation Software 4.7 out of 5 stars
See reviews on G2 ›Capacitando mais de 30.000 empresas em todo o mundo
De empresas iniciantes a empresas estabelecidas, nossa plataforma foi adotada por uma ampla gama de empresas que buscam cativar o público e simplificar dados complexos. Aqui estão apenas alguns exemplos das mais de 30.000 empresas que usam o Infogram.















Aprenda Mais Dicas Práticas
Dados
Apresentando Mapas Interativos Quadrados e Hexagonais
Business
Relatório de Progresso: O que é e como escrever um relatório de progresso
Finance
Um guia prático para criar relatórios financeiros
Business
Tudo o que Você Precisa Saber sobre Branding Visual + Exemplos
Business
Guia abrangente para a criação de relatórios anuais de negócios
Design
Personalização de Mapas: 3 aprendizados essenciais para dar vida às histórias em seus mapas
Perguntas Frequentes
Como faço para registrar uma conta?
- Clique no botão "Comece" no canto superior direito da página inicial.
- Cadastre-se com o Google, Facebook ou e-mail. Se optar por se cadastrar com o Google ou Facebook, basta fazer login quando solicitado. Se preferir se cadastrar com seu endereço de e-mail, insira o e-mail e a senha desejada e clique em "Cadastre-se".
Forneça algumas informações básicas sobre você. Insira seu nome e sobrenome, indique a que tipo de organização você pertence e especifique sua função. Em seguida, você poderá continuar com o plano básico ou escolher entre os planos pagos disponíveis.
Onde usar gráficos de linha interativos?
Gráficos de linha são úteis em muitas áreas diferentes. Sempre que desejar compartilhar como diferentes categorias de dados se saíram no mesmo período de tempo, um gráfico de linha é ideal. Os gráficos de linha são usados em finanças, ciência, matemática, marketing, negócios e muito mais, sendo ótimos para criar momentos impressionantes. Um gráfico de linha típico pode mostrar o número de visitantes de um site ou o preço das ações de uma empresa ao longo do tempo. Eles podem exibir padrões climáticos em várias cidades em um período de tempo definido. Gráficos de linha podem ilustrar os hábitos de gastos do consumidor ao longo de vários meses. As possibilidades são infinitas. Ao usar gráficos de linha interativos, espere um aumento no envolvimento e na retenção da audiência.
Gráficos de linha funcionam melhor ao comparar um número limitado de variáveis. Se houver muitas linhas em um gráfico, o espectador pode ficar sobrecarregado e desinteressado. Lembre-se de usar gráficos de linha apenas se quiser mostrar como os valores mudam ao longo do tempo. Se quiser mostrar como os valores diferem em categorias diferentes, considere usar um gráfico de colunas.
Como faço para criar um gráfico de linha?
Você pode criar um gráfico de linha em 5 etapas fáceis:
- Cadastre-se no Infogram para criar seu próprio gráfico de linha.
- Selecione um tipo de gráfico de linha (linha, área, múltiplos eixos).
- Faça o upload ou copie e cole seus dados.
- Personalize rótulos, cores e fontes.
Baixe seu gráfico de linha ou incorpore-o em seu site.
Quais são algumas boas práticas para criar gráficos de linha?
- Inicie o eixo Y em zero, caso contrário, seu espectador pode tirar conclusões incorretas.
- Rotule claramente seus eixos - certifique-se de que o espectador saiba o que está comparando.
- Remova elementos de gráfico distrativos - grades, cores variadas e legendas volumosas podem distrair o espectador de ver rapidamente a tendência geral.
- Evite comparar mais de 5 linhas - você não quer que seu gráfico fique confuso ou difícil de ler.
- Os intervalos devem ter tamanhos iguais.
- As linhas devem conectar apenas os valores nos intervalos adjacentes. Se os dados estiverem ausentes, indique que estão faltando.
Como estilizar linhas em gráficos?
Personalize as linhas do gráfico de acordo com suas preferências - altere o tamanho e o estilo das linhas para facilitar a visualização dos dados e enfatizar indicadores específicos no gráfico.
Para personalizar as linhas do seu gráfico:
- Após clicar no gráfico que deseja personalizar, vá para a guia "Cor" no painel de configurações à direita.
- Clique no ícone de engrenagem ao lado da linha que deseja personalizar.
- Defina o peso da linha digitando-o na caixa de texto e escolha o estilo da linha no menu suspenso.
O mesmo estilo pode ser usado para todas as linhas clicando em "Aplicar a todas as linhas". Você também pode personalizar as linhas na guia "Editar dados" clicando em qualquer uma das cores na linha superior e seguindo as etapas descritas acima.
https://support.infogram.com/hc/en-us/articles/360008283500-Styling-lines-in-charts
Como criar gráficos e mapas de atualização ao vivo?
Com o Infogram, você pode criar gráficos e mapas dinâmicos que se atualizam ao vivo e em tempo real. Oferecemos suporte a duas integrações para atualizações ao vivo:
- Google Sheets
- Feeds JSON
Assim que os dados mudam na planilha do Google ou no arquivo JSON, o gráfico ou mapa vinculado será atualizado automaticamente, mesmo quando incorporado.
Observação: O Infogram não suporta fórmulas, apenas dados brutos. Se você usar fórmulas ou outros scripts em sua planilha do Google, os cálculos podem não aparecer no Infogram após a importação.
Para criar um gráfico ou mapa de atualização ao vivo via Google Sheets:
- Em um projeto, clique no botão "Adicionar gráfico" (ou "Adicionar mapa") no painel esquerdo e escolha o tipo de gráfico que melhor se adequa às informações que você deseja exibir. Se não souber qual escolher, tente adicionar qualquer tipo de gráfico ao seu projeto e clique duas vezes nele para revisar os dados de exemplo. Use este layout de dados na planilha do Google que deseja importar para um gráfico.
Dica: A maioria dos gráficos do Infogram só pode exibir dados numéricos (gráficos de linha, coluna, barra, pizza, bolhas etc.). No entanto, alguns são projetados para exibir informações textuais também (nuvem de palavras, mapa de árvore). Se a sua fonte de dados contiver algumas colunas com números e outras com texto, será necessário separar as colunas de texto e visualizá-las em um gráfico baseado em texto separado ou importar os dados para um gráfico de tabela que suporte números + texto em um gráfico.
- Clique duas vezes no gráfico para abrir o editor. Acima da tabela de dados, você verá botões de importação de dados.
- Escolha "Adicionar um documento do Google Drive". Conecte sua conta do Google Drive. Todas as planilhas do Google serão exibidas na lista. Dica profissional: Você pode remover a integração do Google Drive e Infogram por meio das configurações da conta do Google. Quando o fizer, os gráficos de atualização ao vivo existentes perderão a conexão.
- Escolha a planilha com os dados necessários do seu Google Drive.
- Ao editar informações na sua planilha do Google, elas serão atualizadas automaticamente no seu gráfico do Infogram. O gráfico atualiza os dados a cada 30 segundos a um minuto. Essas alterações se aplicarão automaticamente aos seus incorporamentos e ao link URL compartilhado.
- Observação: Ao alterar a ordem das abas em uma planilha do Google, as abas não mudarão automaticamente no seu projeto do Infogram. Cada aba de dados do seu projeto do Infogram retira informações da aba correspondente numericamente na planilha do Google, portanto, você precisará renomear manualmente as abas no seu gráfico do Infogram. Para criar um gráfico ou mapa de atualização ao vivo via feed JSON: Adicione um gráfico ou mapa ao seu projeto clicando nos botões "Adicionar gráfico" ou "Adicionar mapa" no painel esquerdo. Clique duas vezes no gráfico para abrir o editor. Acima da tabela de dados, você verá botões de importação de dados. Escolha a opção "Adicionar feed JSON". Use este exemplo para entender como formatar seu feed JSON. Para criar um gráfico ou mapa com várias abas, use o exemplo a seguir. Agora, ao editar as informações no seu feed JSON, elas serão atualizadas automaticamente no seu gráfico do Infogram. O gráfico atualiza os dados a cada 30 segundos a um minuto. Essas alterações se aplicarão automaticamente aos seus incorporamentos e ao link URL compartilhado.
https://support.infogram.com/hc/en-us/articles/360003137094-Creating-live-updating-charts-and-maps-
Como ajustar o eixo do gráfico no Infogram?
O Infogram oferece uma variedade de configurações para personalizar gráficos e exibir seus dados, como ajustar o eixo do gráfico, habilitar uma linha de base zero, ajustar seu gráfico de linhas, assim como adaptar o formato dos dados.
Por padrão, os gráficos atribuem automaticamente uma faixa de eixo que começa em zero e vai até o valor máximo. Se os valores dos seus dados forem grandes, pode ser difícil comparar as diferenças entre os elementos. Ter o ponto de partida do eixo a partir de um valor diferente tornará as distinções entre os elementos mais óbvias.
Clique no gráfico para selecioná-lo e, em seguida, expanda a guia Eixo & Grade no painel lateral direito.
Insira os valores de início e/ou fim do eixo para ajustar a faixa do eixo.
Você também pode adicionar rótulos aos eixos e habilitar ou desabilitar linhas de grade no plano de fundo do gráfico. As grades podem facilitar o acompanhamento dos seus dados, mas também podem ser distrativas em algumas situações. Use grades se o valor de cada ponto de dados específico for importante.
Habilitar a configuração de Grade fixa em todas as planilhas travará a faixa do eixo do gráfico em todas as planilhas de dados do seu gráfico com base no valor mais alto em todo o conjunto de dados. Use essa configuração se estiver, por exemplo, comparando os mesmos elementos ao longo do tempo e pretende fazer com que o usuário clique nas abas acima do seu gráfico para comparar os dados e ver como eles mudaram. Dessa forma, o aumento ou diminuição nos valores será claramente visível, pois a faixa do eixo não mudará. Não use essa configuração se estiver comparando elementos diferentes nas abas ou a visualização do gráfico será significativamente diferente.
Não encontrou a resposta? Consulte as nossas Perguntas Mais Frequentes (FAQ)

Experimente o Infogram agora!
Está pronto para aproveitar o poder da visualização de dados? Comece com o Infogram hoje e crie conteúdo impressionante e interativo que cativa seu público. Eleve seus projetos e dê vida aos dados.
