Crea Gráficos de Barras Interactivos para Dejar una Impresión Duradera
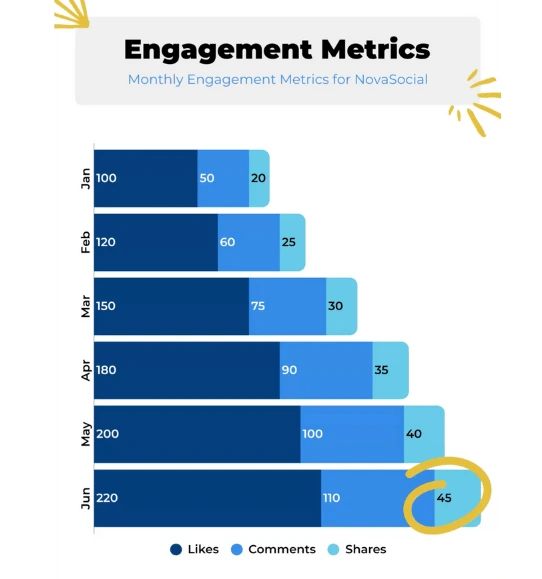
Crea gráficos de barras interactivos para comparar diferentes puntos de datos de manera clara y concisa.



4.7 out of 5 stars
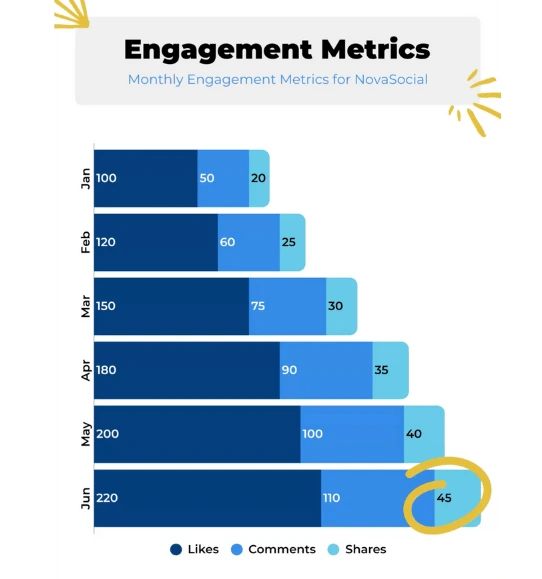






Vista general
Por qué
Ejemplos
Reseñas
Consejos
FAQ
Simplifica el Proceso de Creación de Gráficos de Barras
Los gráficos de barras son una herramienta de visualización de datos versátil y ampliamente utilizada que comunica de manera efectiva datos categóricos a través de barras horizontales o verticales. Encuentran aplicaciones en varios campos, desde negocios hasta academia, ya que ofrecen una manera clara y concisa de comparar diferentes puntos de datos.
Sin embargo, las personas a menudo enfrentan desafíos al crear e interpretar gráficos de barras. Uno de estos desafíos es seleccionar el tipo apropiado de gráfico para un conjunto de datos específico. Con numerosas variaciones como gráficos de barras apilados, agrupados y en clúster, los individuos pueden tener dificultades para decidir cuál se adapta mejor a sus datos.
Además, la creación de gráficos de barras precisos requiere una entrada de datos precisa. Errores en la entrada o formato de datos pueden llevar a visualizaciones engañosas. Al crear informes, también podemos enfrentar dificultades al etiquetar ejes, titular el gráfico y agregar anotaciones significativas. Estas tareas pueden ser intimidantes, especialmente para aquellos con habilidades técnicas o experiencia en diseño limitadas. Asegurar que el gráfico final sea estéticamente agradable y represente con precisión los datos plantea otro desafío.
Ingresa Infogram, una herramienta interactiva de visualización de datos que ofrece una solución a estos desafíos. Con nuestra interfaz fácil de usar, simplificamos el proceso de creación de una variedad de gráficos de barras. Nuestra herramienta proporciona plantillas y opciones de personalización, guiando a los usuarios a través de la selección de tipos de gráficos apropiados y ayudando en la entrada de datos. Además, nuestras vistas previas en tiempo real permiten a los usuarios visualizar instantáneamente sus ajustes, promoviendo un proceso de diseño más intuitivo.
En Infogram, también puedes insertar consejos, animaciones e interacciones dentro de los gráficos, lo que facilita resaltar puntos de datos específicos o revelar información adicional. Esta interactividad aborda el desafío de presentar información compleja de manera digerible. Al permitir la narración impulsada por datos, ayudamos a los usuarios a superar el obstáculo de transmitir insights de manera efectiva a una audiencia diversa.
Explora Por Qué los Gráficos de Barras Son Útiles
Descubre el poder de la narración visual y entiende por qué los gráficos de barras son útiles.

Interpretación Fácil
Los gráficos de barras son conocidos por su simplicidad y facilidad de interpretación. La naturaleza visual del gráfico hace que sea más fácil para los espectadores entender los datos de un vistazo. La longitud o altura de las barras corresponde directamente a los valores que se están representando, permitiendo comparaciones e ideas rápidas.
Incluso personas que no están familiarizadas con técnicas complejas de análisis de datos pueden interpretar fácilmente la información presentada en un gráfico de barras.

Observación de Tendencias
Al organizar las barras en un gráfico de barras en orden cronológico, puedes identificar eficazmente las tendencias a lo largo del tiempo. Esto es especialmente útil al analizar datos que abarcan diferentes períodos de tiempo.
Observar los cambios en la longitud o altura de las barras de un período de tiempo a otro puede ayudarte a identificar patrones, como valores crecientes o decrecientes, estacionalidad o fluctuaciones.

Comparación Fácil
Los gráficos de barras destacan en la comparación de datos entre diferentes categorías o grupos. Por ejemplo, si deseas comparar el rendimiento de ventas de diferentes productos o la participación de mercado de diversas empresas, un gráfico de barras puede representar visualmente los valores de cada categoría uno al lado del otro.
Esto permite comparaciones rápidas y ayuda a identificar los valores más altos o más bajos, tendencias y diferencias relativas.

Claridad de Categoría
Los gráficos de barras son ideales para mostrar datos categóricos, donde los datos se dividen en grupos o categorías distintas. Esto puede incluir datos como respuestas a encuestas (por ejemplo, categorías de calificación), distribución de población por país o región, o tipos de productos vendidos.
Las barras en el gráfico representan cada categoría, y la longitud o altura de las barras corresponde a los valores o frecuencias asociados con esas categorías.

Visualización de Distribución
Los gráficos de barras también pueden representar la distribución o frecuencia de datos dentro de cada categoría o grupo. Por ejemplo, puedes usar un gráfico de barras para mostrar el número o porcentaje de personas pertenecientes a diferentes grupos de edad, la distribución de calificaciones de clientes para un producto o la frecuencia de diferentes tipos de errores en un sistema.
Las barras representan el recuento o porcentaje para cada categoría, lo que te permite comparar fácilmente la distribución entre diferentes grupos.
Inspírate con los Proyectos Creados por Usuarios de Infogram

DBJ Efficiency RATINGS

100m Artículos Analizados: Lo que Necesitas para Escribir los Mejores Titulares

Cómo Crear una Encuesta para tu Blog que tus Lectores Amarán

La Evolución de la Industria del Comercio Electrónico

Auditoría de Incidentes Antisemitas 2021

Las Celebridades Mejor Pagadas en 2020

Estado de las Principales Presiones Presupuestarias en la Educación

Lo Viejo es Nuevo de Nuevo
Customer Reviews
Here is what our customers have to say about us.



2022 Summer & Fall and 2023 Winter leader in Data Visualisation Software 4.7 out of 5 stars
See reviews on G2 ›Más de 30 000 empresas en todo el mundo
Desde nuevas empresas hasta empresas consolidadas, nuestra plataforma ha sido adoptada por una amplia gama de negocios que buscan cautivar al público y simplificar datos complejos. Estos son solo algunos ejemplos de las más de 30 000 empresas que utilizan Infogram.















Aprende Más Consejos Prácticos
Marketing
Narración de datos: Ingredientes para una historia de datos efectiva
Finance
Una Guía Práctica para Crear Informes Financieros
Business
Informe de marketing: Todo lo que necesitas saber para empezar
Design
Personalización de mapas: 3 aprendizajes esenciales para llevar historias a tus mapas
Business
Guía integral para crear informes anuales de negocios
Business
Informe de progreso: Qué es y cómo escribir un informe de progreso
Preguntas Frecuentes
¿Cómo registro una cuenta?
1. Haga clic en el botón Comencemos en la esquina superior derecha de la página de inicio.
2. Regístrese con Google, Facebook o correo electrónico. Si elige registrarse con Google o Facebook, simplemente inicie sesión en su cuenta cuando se le solicite hacerlo. Si desea registrarse con su dirección de correo electrónico, ingrese el correo electrónico y la contraseña deseada, luego haga clic en el botón Registrarse.
3. Proporcione información básica sobre usted. Ingrese su nombre y apellido, indique a qué tipo de organización pertenece y especifique su rol. Luego podrá continuar con el plan Básico o elegir entre cualquiera de los planes pagos disponibles.
¿Cuáles son los tipos de gráficos de barras?
Los tipos de gráficos de barras comprenden varias representaciones visuales que utilizan barras o columnas para transmitir información sobre los datos. Algunos tipos clave incluyen:
- Gráfico de Barras Estándar: Presenta valores en categorías utilizando barras horizontales o verticales.
- Gráfico de Barras Agrupadas: Compara múltiples series de datos dentro de cada categoría, agrupando las barras juntas.
- Gráfico de Barras Apiladas: Muestra las proporciones totales y segmentadas de las categorías, con barras apiladas unas sobre otras.
- Gráfico de Barras Agrupadas: Compara subgrupos dentro de categorías, utilizando barras agrupadas una al lado de la otra.
- Gráfico de Cascada: Visualiza cambios incrementales en un valor con el tiempo, revelando a menudo impactos acumulativos.
- Histograma: Representa la distribución de datos continuos organizándolos en rangos o contenedores.
- Gráfico de Pareto: Destaca factores significativos que contribuyen a un problema combinando barras y un gráfico de líneas acumulativo.
- Gráfico Marimekko (Gráfico Mekko): Representa la distribución de dos variables categóricas dentro de un solo gráfico mediante el uso de anchos de barra variables.
- Gráfico de Gantt: Muestra las duraciones de las tareas y la programación en contextos de gestión de proyectos.
Gráfico de Bullet: Comunica el rendimiento frente a un objetivo con una barra principal y barras comparativas adicionales.
¿Dónde usar gráficos de barras interactivos?
Los gráficos de barras interactivos tienen un lugar en presentaciones en línea, diapositivas, publicaciones en redes sociales, informes y libros electrónicos. En múltiples industrias, siempre que tenga que comparar categorías de información para mostrar tendencias y cambios con el tiempo, un gráfico de barras es una forma efectiva de contar esa historia.
El uso de gráficos de barras interactivos eleva la experiencia al permitir que los espectadores muevan el mouse sobre puntos de datos clave y obtengan más información sobre esos hallazgos específicos. Este gráfico muestra las diferentes fuentes que generan electricidad y cómo, con el tiempo, esas fuentes cambian. Al permitir al usuario arrastrar su mouse sobre los puntos de datos y agregar animaciones selectas, lo que normalmente sería un gráfico común se eleva y resulta más atractivo para los espectadores.
¿Cómo creo un gráfico de barras?
Puede hacer un gráfico de barras en 5 sencillos pasos:
1. Únase a Infogram para hacer su propio gráfico de barras.
2. Seleccione un tipo de gráfico de barras (barras, columnas, apiladas, agrupadas, radial o de estado).
3. Cargue o copie y pegue sus datos.
4. Personalice etiquetas, colores y fuentes.
5. Descargue su gráfico de barras o insertalo en su sitio web.
¿Cuáles son las mejores prácticas para crear gráficos de barras?
1. Etiquete los ejes para dar contexto a su espectador.
2. Coloque etiquetas de valores en las barras para una lectura fácil.
3. Evite usar perspectiva 3D o sombras, ya que dificulta ver sus datos.
4. Utilice un solo color o tonos variados del mismo color. También puede resaltar una columna en particular si ese es el mensaje principal que desea transmitir.
¿Cómo muestro los valores del gráfico?
Si comparte o inserta su gráfico en línea, cualquier persona puede ver los datos detrás de cada barra, columna, línea o porción de pastel de su gráfico simplemente pasando el mouse sobre él. Sin embargo, algunos gráficos le permiten mostrar los valores dentro del propio gráfico. Esto puede ser útil si planea descargar su gráfico como una imagen estática o un archivo PDF, donde la interactividad no es compatible.
Para mostrar valores en su gráfico:
1. Haga clic para seleccionar su gráfico.
2. Amplíe la pestaña Propiedades del Gráfico en el panel lateral derecho.
3. Habilite la opción Mostrar valores.
En gráficos de columnas y barras, también puede optar por mostrar los valores fuera de las barras y columnas. Habilite la opción Mostrar valores fuera en el panel lateral derecho.
A veces, los valores no se mostrarán incluso cuando la opción Mostrar valores está habilitada. Esto sucede cuando no hay suficiente espacio para mostrar los valores dentro de las barras o columnas. En estos casos, debe aumentar el tamaño del gráfico.
En diseños de gráficos individuales o mapas, esto se puede hacer aumentando el ancho del infograma.
En gráficos circulares, la opción para mostrar valores se llama Mostrar rótulos. También puede mostrar el nombre de la categoría junto al valor habilitando la opción Nombre de la Llamada. Puede calcular automáticamente qué representan las variables en porcentajes, habilitando la opción Porcentaje del rótulo.
¿Cómo creo gráficos y mapas que se actualicen en vivo?
Con Infogram, puede crear gráficos y mapas dinámicos que se actualizan en vivo y en tiempo real. Apoyamos dos integraciones para actualizaciones en vivo:
1. Google Sheets
2. A JSON feed
Tan pronto como cambien los datos en la hoja de cálculo de Google o el archivo JSON, el gráfico o mapa al que está vinculado se actualizará automáticamente, incluso si está insertado.
Nota: Infogram no admite fórmulas, solo datos en bruto. Si utiliza fórmulas u otros scripts en su hoja de cálculo de Google, los cálculos pueden no mostrarse en Infogram después de la importación.
Para crear un gráfico o mapa que se actualice en vivo a través de Google Sheets:
1. En un proyecto, haga clic en el botón Agregar gráfico (o Agregar mapa) en el panel lateral izquierdo y elija el tipo de gráfico que mejor se adapte a la información que desea mostrar. Si no está seguro de cuál elegir, intente agregar cualquier tipo de gráfico a su proyecto y haga doble clic en él para revisar los datos de ejemplo. Utilice este diseño de datos en la hoja de cálculo de Google que desea importar a un gráfico.
Consejo: La mayoría de los gráficos de Infogram solo pueden mostrar datos numéricos (línea, columna, barra, pastel, burbuja, etc.). Sin embargo, algunos están diseñados para mostrar también información de texto (nube de palabras, gráfico de rectángulos). Si su fuente de datos contiene algunas columnas con números y otras con texto, deberá:
1. Separar los textos y visualizarlos en su propio gráfico basado en texto o importar los datos en un gráfico de tabla que admita números + texto dentro de un solo gráfico.
2. Haga doble clic en el gráfico para abrir su editor. Encima de la tabla de datos, verá botones de importación de datos. Elija Agregar un documento de Google Drive.
3. Conecte su cuenta de Google Drive. Se mostrarán todas las hojas de cálculo de Google en la lista. Consejo profesional: puede eliminar la integración de Google Drive e Infogram a través de la configuración de la cuenta de Google. Cuando lo haga, los gráficos que se actualizan en vivo perderán su conexión existente.
4. Elija la hoja de cálculo con los datos que necesita de su Google Drive.
5. Cuando edite la información en su hoja de cálculo de Google, se actualizará automáticamente en su gráfico de Infogram. El gráfico actualiza los datos cada 30 segundos a un minuto.
Estos cambios se aplicarán automáticamente a sus inserciones y enlace URL compartido.
Nota: Al cambiar el orden de las pestañas en una hoja de cálculo de Google, las pestañas no se desplazarán automáticamente en su proyecto de Infogram. Cada pestaña de datos de su proyecto de Infograma extrae información de la pestaña numéricamente correspondiente en la hoja de cálculo de Google, por lo que debe cambiar manualmente el nombre de las pestañas en su gráfico de Infograma.
Para crear un gráfico o mapa que se actualice en vivo a través de un feed JSON:
1. Agregue un gráfico o mapa a la lona de su proyecto haciendo clic en los botones Agregar gráfico o Agregar mapa en el panel lateral izquierdo.
2. Haga doble clic en el gráfico para abrir su editor. Encima de la tabla de datos, verá botones de importación de datos. Elija la opción Agregar feed JSON.
3. Utilice este ejemplo para comprender cómo formatear su feed JSON. Para crear un gráfico o mapa con múltiples pestañas, utilice el siguiente ejemplo.
4. Ahora, cuando edite la información en su feed JSON, se actualizará automáticamente en su gráfico de Infogram. El gráfico actualiza los datos cada 30 segundos a un minuto.
Estos cambios se aplicarán automáticamente a sus inserciones y enlace URL compartido.
¿No has encontrado la respuesta? Consulta nuestras preguntas frecuentes

¡Prueba Infogram Ahora!
¿Estás listo para desatar el poder de la visualización de datos? Comienza con Infogram hoy y crea contenido impresionante e interactivo que cautiva a tu audiencia. Eleva tus proyectos y da vida a los datos.
